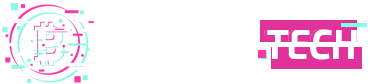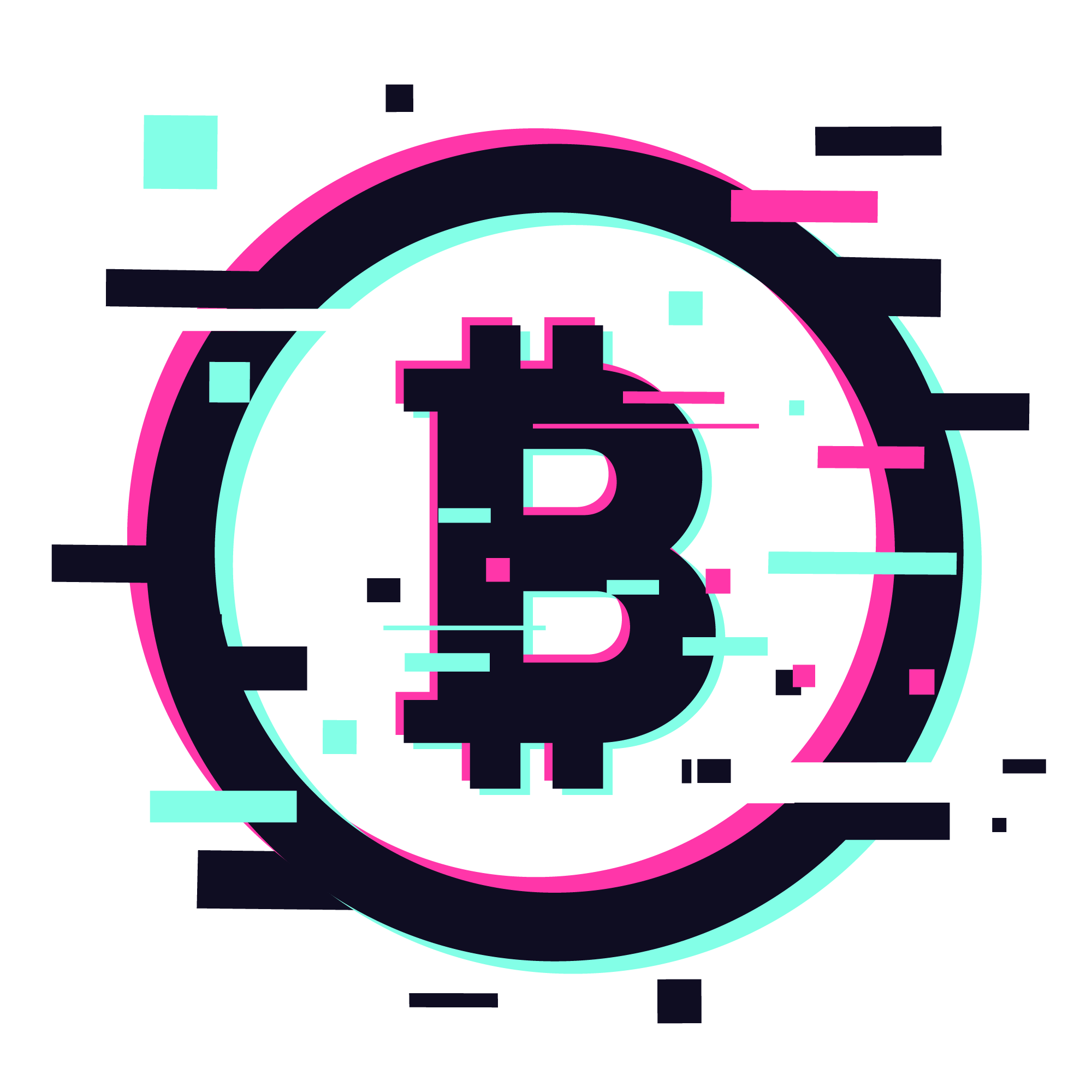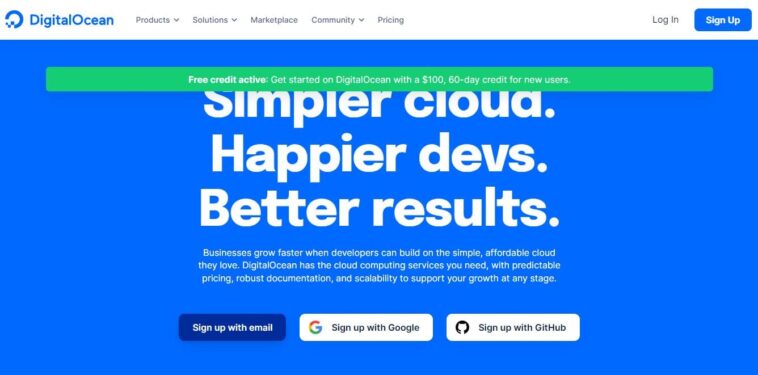Ссылка для регистрацию на DigitalOcean. По нашей ссылке вы получите 100$ на 60 дней. Т.е. стартануть и все протестировать у вас получится абсолютно бесплатно.
Что такое ноды, читайте на нашем сайте.
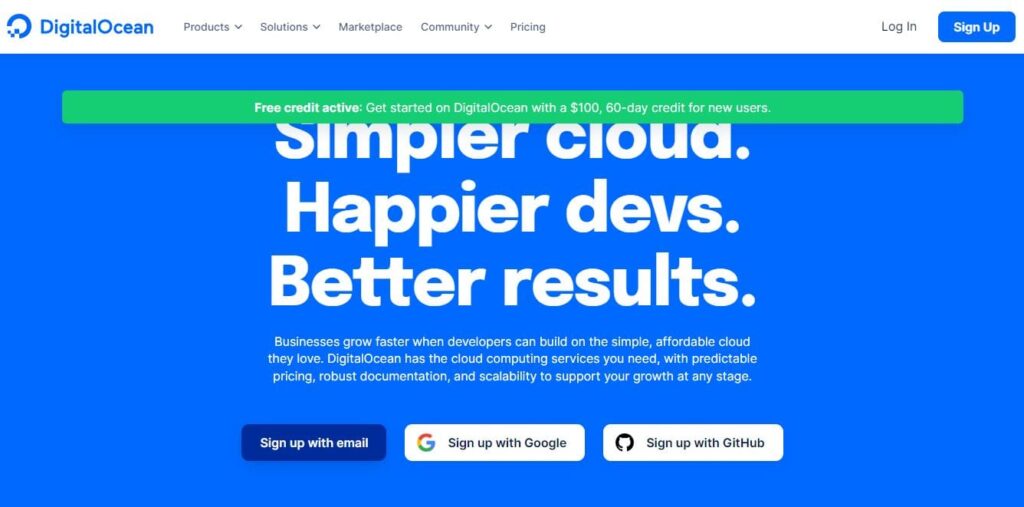
Нажимаем Free credit active … Регистрируемся в платформе.
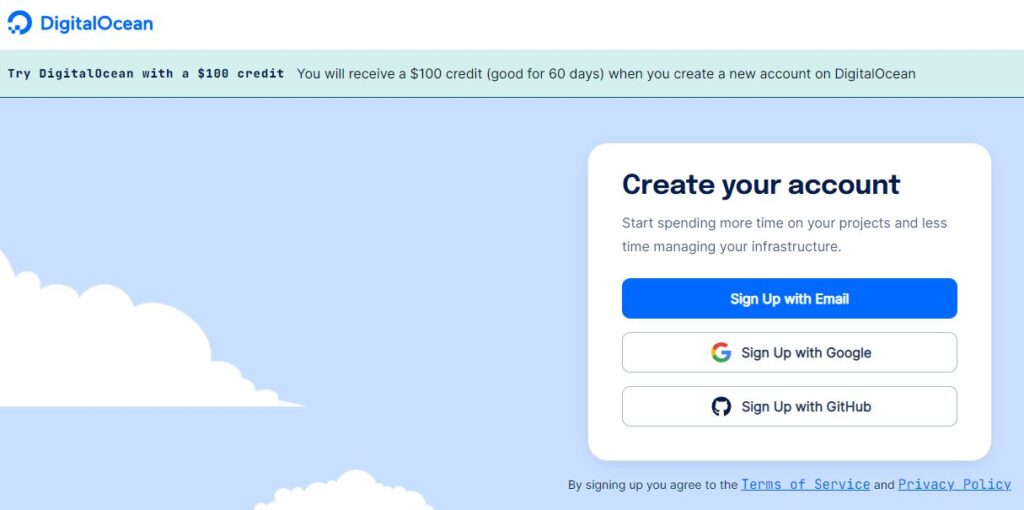
Выбирайте удобный способ для создания аккаунта. После создания аккаунта, нужно будет подвязать карту для активации аккаунта.
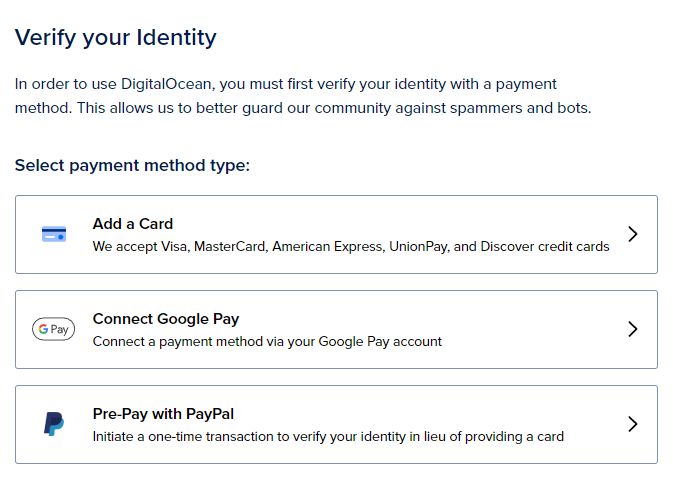
Деньги с карты списываться не будут. Выбираем Add a Card и привязываем свою карту с DigitalOcean. После активации карты, у вас не счету будет 100$.
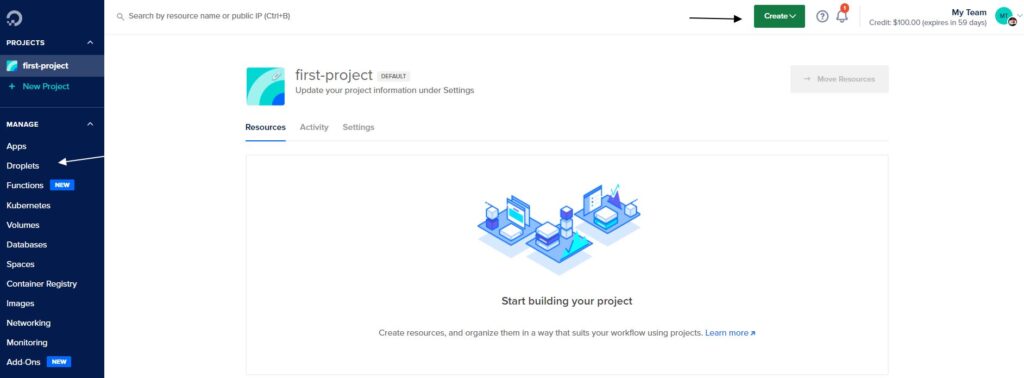
Вас перекинет на страницу проектов, где у вас скорее всего ничего не будет. Переходим к аренде VPS сервера.
Аренда VPS сервера на DigitalOcean
Для аренды VPS сервера на DigitalOcean, нажимаем Create — Droplets (Create cloud server).
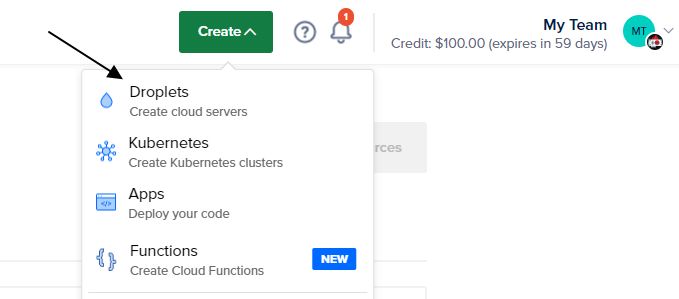
Choose an image
Выбираем операционную систему. В настройках ноды указана какая версия Ubuntu подходит.
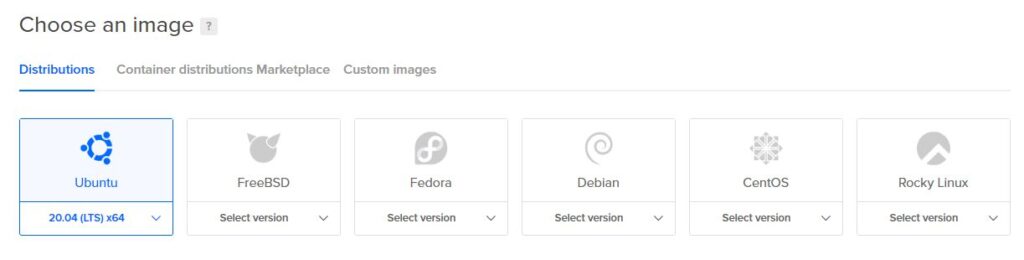
Choose a plan
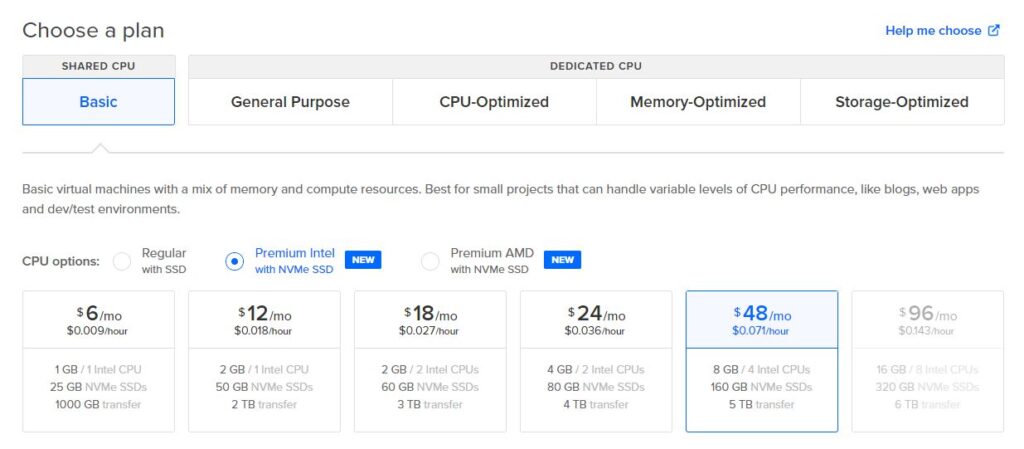
Тут есть о чем рассказать. Выбираем технические характеристики сервера:
- Basic — базовый план подходящий для большинства потребностей. Он более менее сбалансированный.
- General Purpose — более мощное предложения по сравнению с Basic. Но так же сбалансированное.
- CPU-Optimized — сервер оптимизированные под потребности процессора. Если вам важен процессор и менее важны другие составляющие.
- Memory-Optimized — сервер оптимизированный под потребности оперативной памяти. Если вам нужно большое количество оперативной памяти.
- Storage-Optimized — сервер оптимизированный под потребности хранения информации.
Выбирая план, вы внизу видите блоки с ценой и параметрами сервера. Так же обратите внимание на поле CPU options — возможность дополнительных параметров.
Add block storage
Выбор дополнительного жесткого диска на сервере для хранения своих файлов. Как правило это не нужно.
Choose a datacenter region
Выбираем где будет находится наш сервер, его локацию.
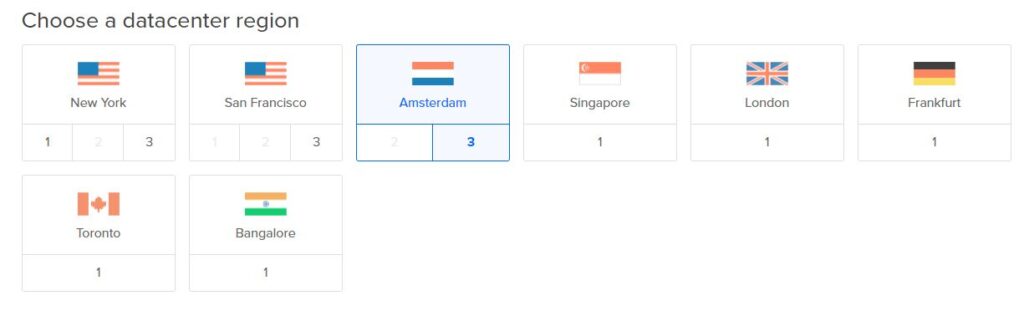
Authentication
Способ авторизации или входа на сервер.
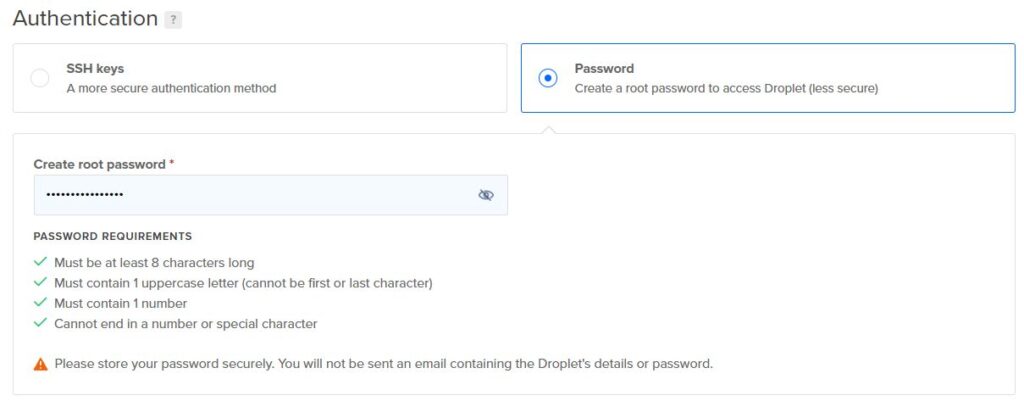
Выбираем Password. В поле Create root pasword указываем пароль.
Select additional options
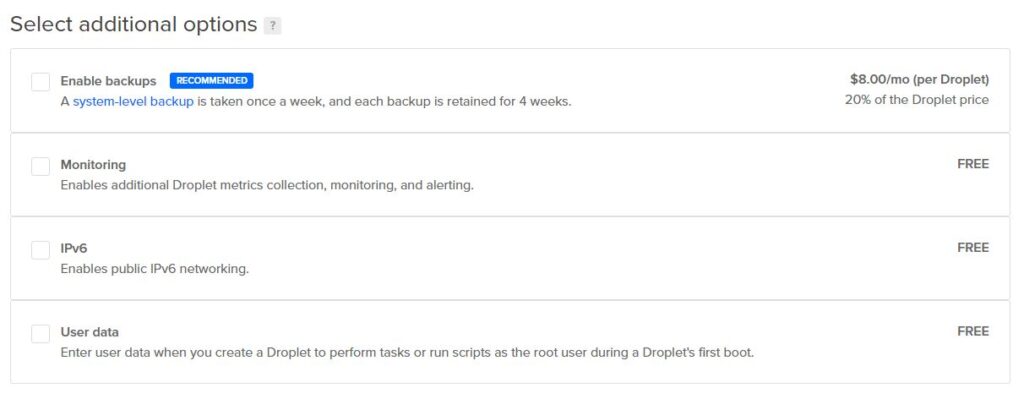
- Enabe backups — бэкап сервера. Стоит дополнительно 8$ в месяц.
- Monitoring — мониторинг работы сервера, уведомления. Бесплатно.
- IPv6 — подключение сети IPv6. Бесплатно.
- Uder data — пользовательские данные. Бесплатно.
Finalize and create. How many Droplets? Choose a hostname

Указываем сколько серверов нам нужно и имя сервера. Лучше выбрать что то осознанное, например название проекта под который вы заказываете сервер.
Add tags and Select Project
Финальная стадия аренды VPS сервера на DigitalOcean, это выбор тегов и проекта.
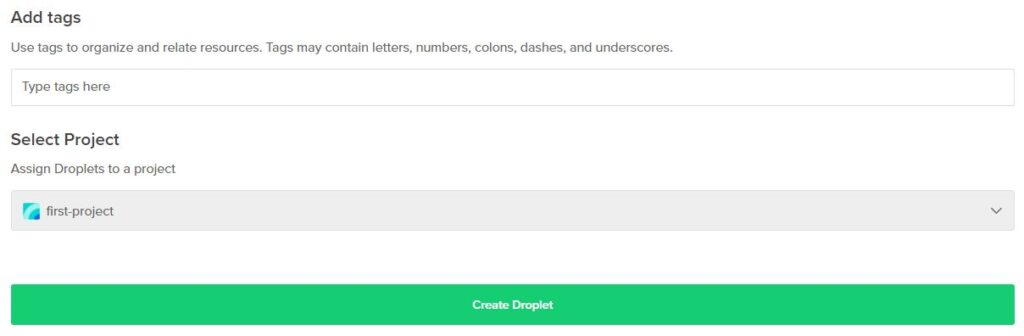
Теги не обязательно, проект будет по умолчанию, если вы не создавали своих.
Нажимаем «Create Droplet».
Процесс создания занимает какое то время. Придется подождать.
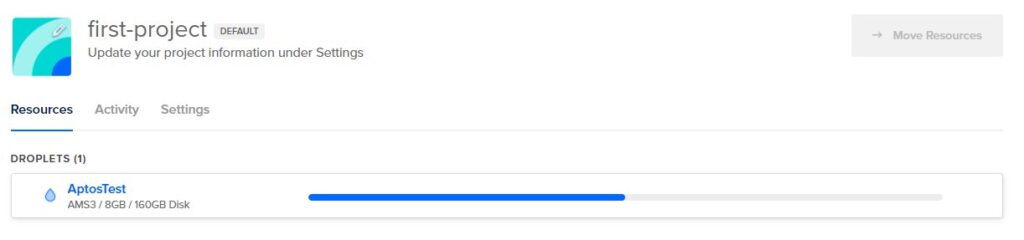
После создания VPS сервера, переходим на него.
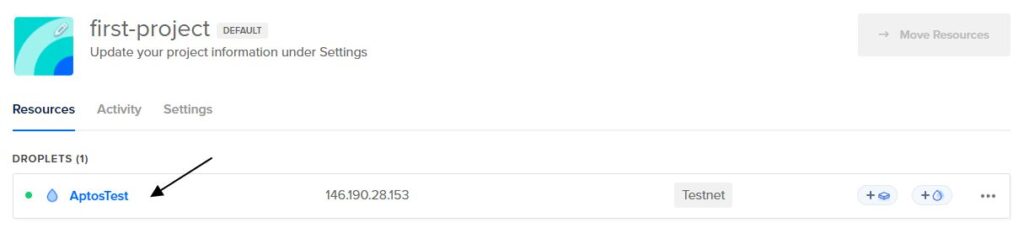
Настройки и управление сервером на DigitalOcean
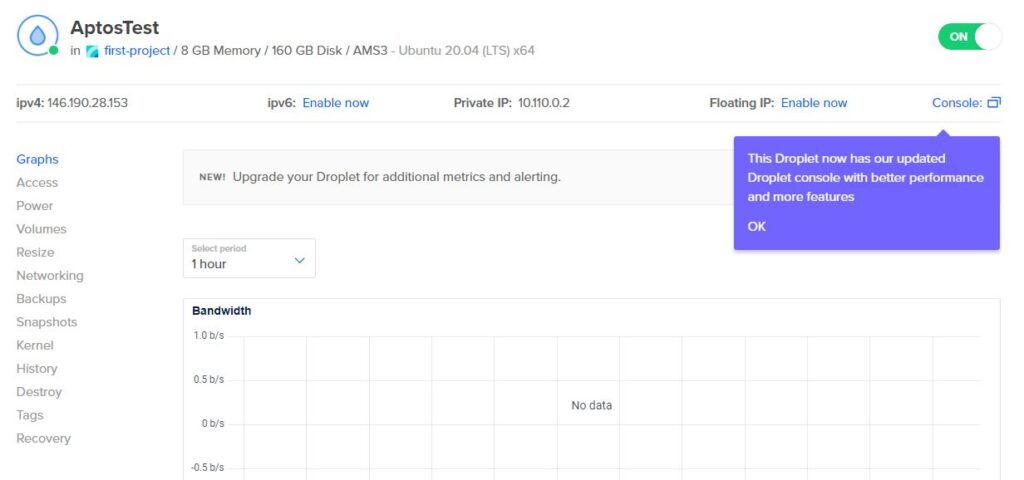
Перейдя на сервер, вы можете управлять им, изменять настройки, докупать оборудование, смотреть статистику работы и его данные. Для подключения к серверу, нам понадобится IP адрес и пароль который мы устанавливали при создании сервера.
Как зайти на сервер для выполнения команд
Для отправки команда на сервер, вам нужно установить программу PuTTY, либо воспользоваться консолью прямо на странице сервера.
Разберем оба варианта.
Консоль на DigitalOcean.
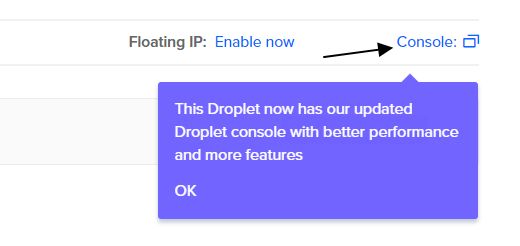
Вводим пароль и попадаем в консоль сервера. Это самый простой и хороший способ.
Через приложение PuTTY.
Скачиваем PuTTY с официального сайта. Открываем приложение.
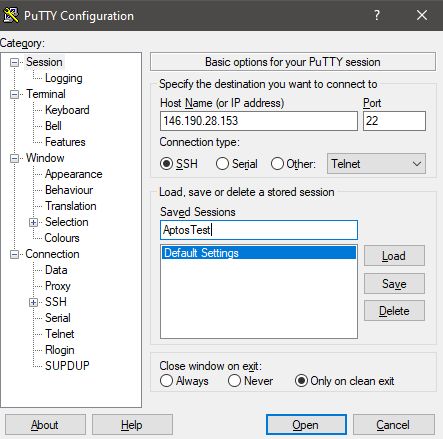
В поле Host Name (or IP address) вводим наш IP адрес созданного сервера. В поле Saved Session вводим название сервера и нажимаем Save. После этого Open.
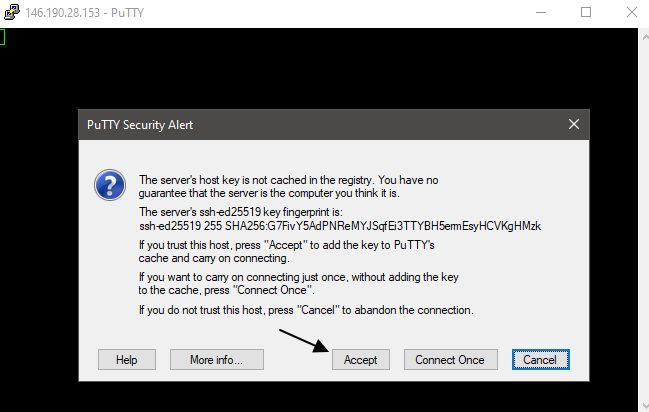
Нажимаем Accept.
Указываем пользователя root. Вводим логин или вставляем через правую кнопку мыши. Просто нажимаем один раз правой кнопкой мыши. Пароль не будет отображаться, как будто ничего не произошло. Нажимаем Enter.
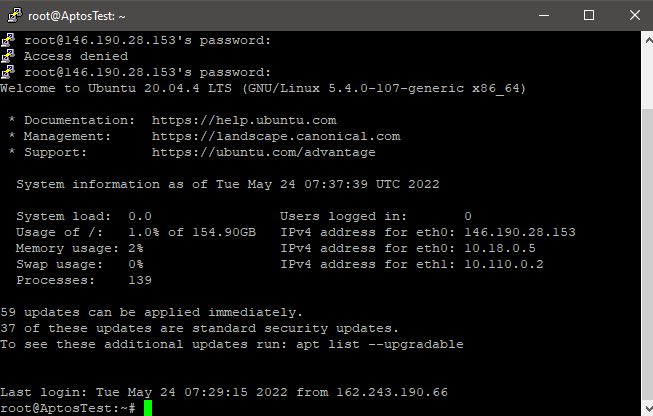
Успешной работы, для получения 100$ на 2 месяца, регистрируйтесь на DigitalOcean по нашей ссылке.
Больше информации в моем Telegram канале!⬇️
Все обновления и новые проекты сначала я публикую в Telegram. В группе есть ссылка на мой портфель, общение в чате и возможность задать любые вопросы. Присоединяйтесь!