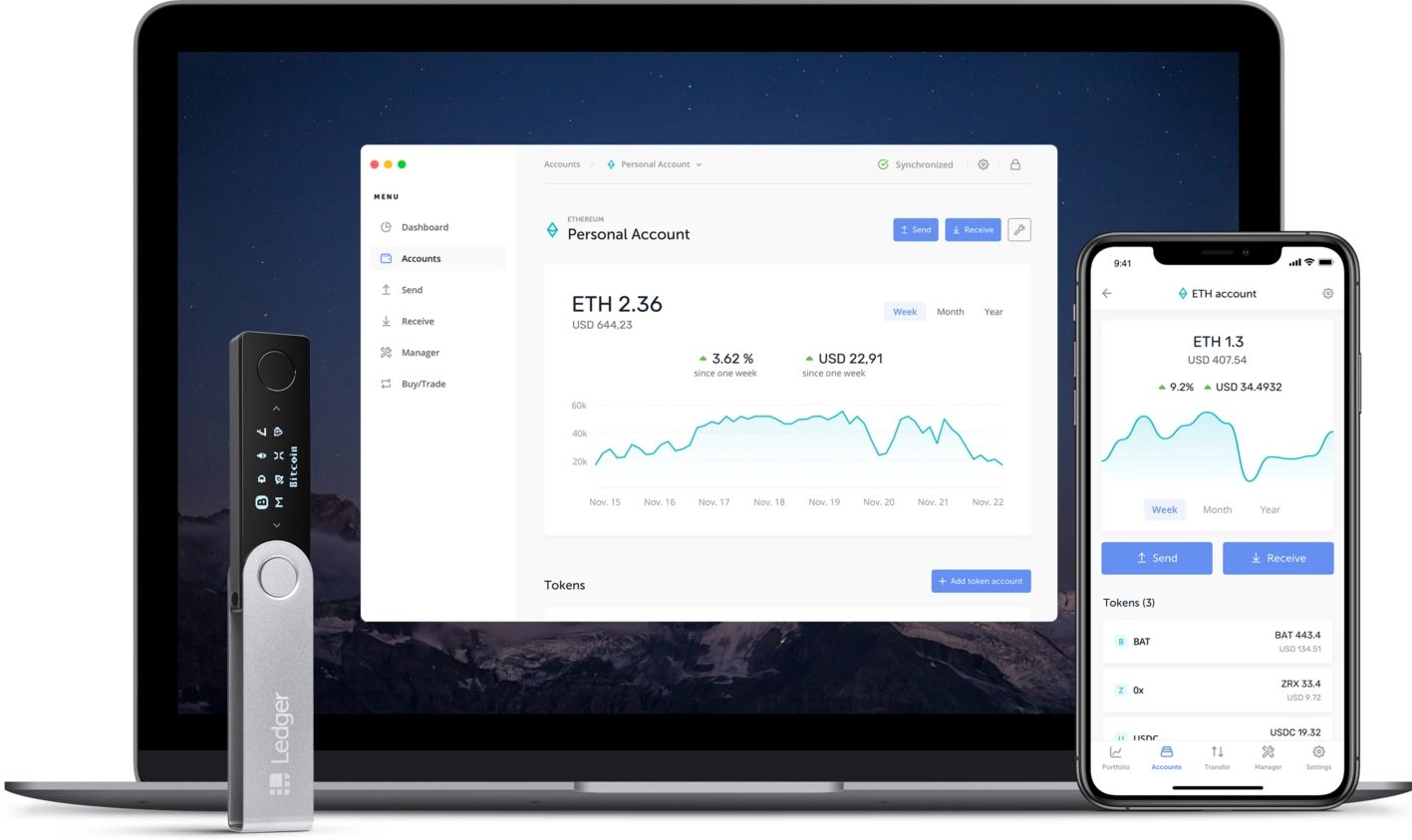Ledger Live — это универсальное приложение для управления криптовалютой на кошельках Ledger. Кошельки Ledger работают только в связке с этим приложением.
- Как скачать и установить Ledger Live
- Первое подключение и настройка кошелька Ledger через Ledger Live
- Проверка на подлинность кошелька Ledger в приложении Ledger Live
- Портфель
- Рынок
- Счета и приложения в Ledger Live. Меню «Счета» и «Мой Ledger»
- Меню «Получить». Как получить криптовалюту на Ledger с помощью Ledger Live
- Меню «Отправить». Как отправить криптовалюту с Ledger с помощью Ledger Live
- Меню «Обмен». Как обменять криптовалюту
- Покупка/продажа криптовалюты через Ledger Live
- Меню «Карта»
- Как обновить прошивку кошелька Ledger
- Меню «Исследуй»
- Настройка Leger Live
Что можно сделать с помощью Ledger Live:
- Отслеживать свой портфель криптовалют в динамике по всем активам, либо по каждому отдельно.
- Отслеживать курс криптовалют в реальном времени.
- Контролировать свои счета и управлять ими.
- Устанавливать и использовать сторонние приложения. Такие как DEX, Binance, Lido и т.д. Они расширяют ваш функционал и работу с криптовалютой.
- Отправлять свою криптовалюту.
- Получать криптовалюту.
- Покупать и продавать криптовалюту.
- Обменивать криптовалюту.
- Управлять картой Ledger, если она у вас есть.
- Управлять своим кошельком Ledger. Обновлять прошивку, настраивать, устанавливать и удалять приложения, смотреть объем оставшейся памяти и версию прошивки.
Рассмотрим все возможности и разберем как пользоваться Ledger Live.
Заказывайте крипто кошелек только на официальном сайте производителя. Официальный сайт Ledger, официальный сайт Trezor.
Как скачать и установить Ledger Live
Прежде чем подключить впервые аппаратный кошелек Ledger к компьютеру, нужно установить приложение Ledger Live.
ВНИМАНИЕ! Скачиваем приложение Ledger Live ТОЛЬКО с официального сайта. После скачивания приложения, установите его. Приложение доступно для Windows, Mac, Linux. Приложение можно установить так же на смартфоны Android и IOS.
Установка стандартная, как любое приложения на Windows или Mac.
Первое подключение и настройка кошелька Ledger через Ledger Live
После установки Ledger Live, подключаем кошелек Ledger к компьютеру. При первом подключении кошелька, вам нужно будет установить PIN код, проверить подлинность Ledger, сгенерировать приватный ключ и создать счет.
Если у вас уже есть счет и фраза восстановления, то восстановите доступ к вашему счету через эту фразу.
Запускаем Ledger Live
После установки Ledger Live, запускаем приложение.
При первом запуске Ledger Live, обязательно читайте все подсказки и всю информацию. Она доступна на многих языках. Тут описаны азы и основы работы с холодным кошельком Ledger.
Выберите свой кошелек Ledger. В дальнейшем будет доступен Leger Stax. Мы будем показывать на примере Nano S Plus, полный обзор Ledger Nano S Plus есть на сайте. Так же есть обзор Ledger Nano X. Далее нужно выбрать один из двух вариантов:
- Впервые подключаете кошелек Ledger?
- Есть фраза восстановления?
Если вы читаете этот мануал, скорее всего, вы не активировали кошелек, поэтому выбираем первый вариант. Если у вас уже есть фраза восстановления, вы ранее настраивали и подключали кошелек, выбирайте второй вариант.
Читаем подсказки, Ledger Live покажет 5 обучающих слайдов для вас. Прочтите каждый из них и сделайте это осознанно и вдумчиво. Вам нужно будет ответить на три вопроса для завершения настройки Ledger. Без правильного ответа, вы не сможете запустить приложение.
Настройка аппаратного кошелька Ledger займет 30 минут, это реальное время. Вам нужно взять ручку и лист бумаги для записи сид фразы и PIN кода для доступа к кошельку. Когда вы будете готовы, нажимаем «Можно приступить!».
Подключаем свой крипто кошелек к компьютеру
Подключите кошелек к ПК или ноутбуку через USB. Для этого воспользуйтесь коннектором который идет в комплекте.
При первом подключении Ledger к компьютеру, вы увидите надпись на кошельке — «Welcome to Ledger с вашей моделью и Press right button to continue».
Вы увидите несколько подсказок для использования вашего кошелька Ledger. Могут быть изменения в зависимости от кошелька и его прошивки.
На кошельке Ledger отобразится подсказка с адресом страницы, где можно скачать приложение Ledger Live, т.к. без него невозможно использовать кошелек.
После ознакомления с базовыми возможностями навигации и выбора, переходим к настройке кошелька Ledger как нового устройства.
На кошельке в меню «Set up as new device», нажимаем кнопки выбора.
Устанавливаем PIN код на кошелек
Первое что нужно сделать, это установить PIN код. PIN код защищает аппаратный кошелек Ledger от физического доступа. Установка PIN кода будет зависеть от модели кошелька.
Рекомендации от Ledger для безопасности вашего PIN кода:
- Всегда придумывайте PIN код самостоятельно.
- Всегда вводите PIN код вдали от посторонних глаз.
- Вы можете сменить PIN код.
- После трех неудачных попыток ввести PIN код, устройство сбросит настройки до заводских.
- Не используйте стандартные PIN коды, типа 0000 или 1111.
Генерируем и записываем фразу восстановления из 24 слов
Генерация фразы восстановления, это самый важный этап. Убедитесь что вы один и у вас есть время спокойно записать ваши 24 слова.
ВНИМАНИЕ! При потери этой фразы, доступ к средствам будет невозможен. Ее нельзя восстановить. При получении этой фразы кем либо, у него будет полный доступ к вашим средствам на блокчейне.
Кошелек Leger сгенерирует вам 24 слова, вам нужно записать не только эти 24 слова, но и их порядок. Это ваш доступ к вашему счету на блокчейне.
Вам не нужно придумывать 24 слова, кошелек сам их сгенерирует, вам нужно записать их правильно и в правильной последовательности.
После записи, вам нужно будет подтвердить фразу, указав эти 24 слова.
Рекомендации по хранению фразы восстановления или сид фразы:
- Никогда не сохраняйте сид фразу на ПК или смартфоне.
- Никогда никому не передавайте эту фразу. Только мошенники просят сид фразу.
- Сделайте минимум две копии фразы и храните в надежном месте, доступ к которым есть только у вас. Это может быть банковская ячейка или колба зарытая во дворе.
- НИКТО НИКОГДА не будет у вас запрашивать фразу восстановления, если это происходит, это мошенник.
После установки и успешного подтверждения сид фразы на кошельке, вы увидите примерно следующее:
Все будет зависеть от модели вашего кошелька Ledger.
После установки и проверки фразы восстановления, вам нужно будет ответить на 3 вопроса безопасности от Ledger. Я не буду писать ответы на них, от знания этой информации будет зависеть безопасность ваших средств. Отнеситесь к этому серьезно.
Проверка на подлинность кошелька Ledger в приложении Ledger Live
Последний шаг перед запуском Ledger Live и полноценной работой с кошельком, это проверка вашего Ledger на подлинность.
Убедитесь что ваш аппаратный кошелек подключен к компьютеру, нажимаем «Проверить Nano».
На кошельке вы увидите надпись «Allow Ledger manager».
Если ваш Ledger оригинальный, вы увидите надпись «Отлично! Подлинность вашего кошелька подтверждена. Теперь вы можете использовать его в Ledger Live».
Нажимаете «Продолжить», соглашаетесь с условиями использования и перед вами откроется рабочее пространство Ledger Live.
Пройдемся по каждой вкладке меню Ledger Live.
Портфель
В разделе «Портфель», вы увидите свой портфель криптовалют, его состав и динамику. График изменения баланса портфеля можно посмотреть за 1 день, 1 неделю, 1 месяц, 1 год и за все время. Помимо баланса в USD, вы видите процентное изменение за выбранный период.
Спустившись ниже, вы увидите распределение активов и последние операции по ним. Распределение активов показывает:
- Текущие цены.
- Процентное распределение актива в портфеле, его доля от всего портфеля.
- Общее количество монет.
- Цена в USD на текущий момент. Валюту можно изменять в настройках Ledger Live.
Если выбрать любой из активов, вы увидите подробную информацию по выбранному активу.
Распределение счета
В отличии от общей вкладки, вы увидите поле распределение счета. Мы к счетам перейдем ниже, суть в том, что по любой монете или токену, вы можете создавать несколько счетов. Что бы не хранить все монеты на одном счете. Один счет для трейдинга, другой для долгосрочной инвестиции, третий на старость.
Если счета в разных сетях, вы это увидите.
Последние операции
Ниже отображаются последние операции по данному активу.
Последние операции разбиты по дням и часам. Вы видите какая это была операция, с какой монетой, от куда пришли средства или куда они были отправлены и количество. Все очень удобно и интуитивно понятно.
Выбрав любую операцию, вы увидите детали транзакции. Если перейти по ссылке «Посмотреть в Обозревателе», вы перейдете в Explorer, где будет вся информация по данной транзакции в блокчейне.
Вывод по меню «Портфель» в Ledger Live. Если вы храните все свои активы на кошельке, будет очень удобно управлять своим портфелем в Ledger Live. Это будет и безопасно и функционально. Да, тут нет дополнительных графиков по категориям и прочим вещам, как в специальных сервисах по ведению портфеля, но они нужны единицам. Для большинства людей этого будет достаточно.
Рынок
Меню «Рынок» в Ledger Live показывает текущий курс криптовалют.
Вы видите таблицу курсов, отсортированную по капитализации. Как на coinmarketcap.
В этой вкладке вы можете выбрать валюту относительно которой будете видеть стоимость криптовалюты, период за который будет отображаться мини график и процентное изменения курса. Период можно выбрать за 24 часа, 7 дней, 30 дней и 1 год.
Доступна следующая фильтрация:
- По всем криптовалютам.
- По монетам и токенам которые поддерживает Ledger Live.
- По избранным.
Что бы добавить валюту в избранное, нужно нажать звездочку справа от нее.
Вы либо можете отобразить избранные счета, мы пока до них не дошли, либо просто выбрать звездочку напротив любой криптовалюты во вкладке «Рынок» и отобразить только избранные криптовалюты.
Так же справа от названия любой криптовалюты есть кнопки «Покупка» и «Обмен». Если Ledger Live не поддерживает обмен какой либо монеты, этой кнопки соответственно не будет.
Кликнув на названия монеты, откроется окно с линейным графиком монеты за 1 год, 30 дней, 7 дней, 24 часа. Какие есть графики, читайте в статье технический анализ криптовалют.
Под графиком полная статистика и информация по монете:
- Цена.
- Торговый объем.
- Максимальные и минимальные цены за период.
- Рыночная капитализация.
- Рейтинг по капитализации.
- Доминирование на рынке.
Более полную информацию вы можете посмотреть перейдя на подробное описания Bitcoin на моем сайте.
Удобный инструмент анализа рынка. Вы можете отметить избранные монеты и следить за ними ежедневно.
Ledger Live после синхронизации и настройки с холодным кошельком, работает без подключения кошелька. Т.е. вы можете запустить Ledger Live и следить за своим портфелем или рынком без подключения кошелька к компьютеру. Только если вы будете выполнять какие либо операции с криптовалютой, вам нужно будет подключить кошелек к Ledger Live.
Счета и приложения в Ledger Live. Меню «Счета» и «Мой Ledger»
Мы подошли к самому интересному, как установить приложения и счета на свой аппаратный кошелек Ledger через Ledger Live.
Для работы с монетой Bitcoin, вам нужно установить приложение Bitcoin на свой кошелек Leger через Leger Live. Для работы с монетой Ethereum, вам нужно установить приложение Ethereum на свой кошелек Leger через Leger Live. Суть понятна. Счет — это номер кошелька. Т.е. вы можете создать несколько кошельков Bitcoin, один для долгосрочного хранения, другой для покупок или трейдинга.
Как установить приложение на Ledger
Переходим во вкладку «Мой Ledger». Вы можете посмотреть сколько памяти на вашем Ledger осталось. Устанавливайте только те приложения криптовалют, которые вам действительно нужны. Не путать с приложениями сторонних разработчиков, которые находятся во вкладке «Исследуйте». Тут только приложения по криптовалюте. Т.е. вы ставите приложения той криптовалюты, которую хотите использовать на своем аппаратном кошельке Леджер.
Во вкладке «Каталог приложений», находятся все приложения которые вы можете установить на свой холодный кошелек, вкладка «Установленные приложения», показывает все установленные приложения на аппаратном крипто кошельке.
После установки приложения, вы тут же можете открыть счет, нажав справа от приложения ссылку «Добавить счет». Если это приложения установлено на кошелек.
Если вы обратите внимание на скриншот окна «Мой Ledger», вы увидите надпись «Доступно обновление». Приложения которые вы устанавливаете на кошелек, содержат версии и обновляются. Не путать с прошивкой кошелька Ledger. В этой вкладке приложения можно обновлять.
Итак, находите через поиск нужную криптовалюту, нажимаете «Установить». Ожидаете завершения установки, после установки, можете сразу, нажать «Добавить счет». Либо перейти во вкладку «Счета».
Счета
Как уже писал выше, счета, это ваши кошельки. Т.е. вы устанавливаете приложение Bitcoin и создаете столько счетов, сколько вам нужно. Один для трейдинга, другой для долгосрочного хранения, третий для ребенка и т.д. Если вам нужен только один счет, создаете один счет.
Это очень удобно, что бы не держать все монеты на одном счете и помнить сколько монет куда нужно будет использовать.
На скриншоте выше, вы видите два счета Ethereum. В окне «Счета», можно посмотреть список своих счетов, какая это валюта, ее количество, сколько это в долларах и процентное изменение счета за выбранный период.
Можно изменить период, способ сортировки, выбрать избранные счета звездочкой справа, скрыть баланс счета. Как на скриншоте выше.
Если нажать на любой счет, вы увидите подробную статистику по своему счету, динамику счета, последние операции по счету. Переводы, обмен, получение, покупка и стейкинг. Нажав на любую операцию, вы увидите подробные данные по ней и ссылку на обозреватель или explorer по операции в блокчейне.
Добавить новый счет просто, нажимаете на кнопку «+ Добавить счет». Вы даже можете не устанавливать предварительно приложение, т.к. это можно будет сделать по ходу установки счета.
Выбираем криптовалюту. Если приложения выбираемой криптовалюты не установлено на вашем кошельке Ledger, оно будет установлено на втором шаге в этом окне. Не нужно будет отдельно переходить в раздел «Мой Ledger» и устанавливать его.
Если приложение установлено, вам нужно будет открыть его на вашем кошельке. Как указано в подсказках приложения Ledger Live.
Даем осмысленное название счету и нажимаем «Добавить счет». Поздравляю, ваш счет добавлен.
Разберем как получить или перевести средства на этот счет.
Меню «Получить». Как получить криптовалюту на Ledger с помощью Ledger Live
После установки приложения и создания счета, вы можете получать и переводить криптовалюту. В отличии от онлайн кошельков и бирж, где при отправке можно выбрать разные сети, Ledger, как и большинство аппаратных кошельков, работает по другому.
ВАЖНО! Для получения криптовалюты на кошелек Ledger, запомните правило — перевод осуществляется в сети той монеты, которую вы получаете. Если вы создали счет ETH и получаете Ethereum, отправитель должен указать сеть Ethereum, а не Matic. Я пишу об этом, потому что на бирже можно выбирать разные сети для перевода. Тут не так.
При создании счета токена у которого нет своей сети, в Ledger будет подсказка в какой сети работает токен. На скриншоте выше, при создании счета Tether USD (USDT) или USD Coin (USDC), вам нужно использовать сеть Ethereum.
После создания счета, вы увидите две кнопки: купить и получить.
Так же у вас будет подсказка, убедитесь что приложение Ethereum установлено на устройстве. Если будет другая криптовалюта, будет требоваться и другое приложение. Как купить криптовалюту через Ledger Live мы рассмотрим ниже.
Нажимаем «Получить».
Убедитесь в правильности счета, прочитайте еще раз подсказку, где написано что на счет Ethereum можно отправлять только монеты ETH в сети Ethereum. Нажимаем «Продолжить».
Открываем приложение на нашем аппаратном кошельке Ledger. Вы увидите надпись Open app Ethereum. Нажимаем две кнопки.
Теперь вам нужно подтвердить адрес, вы должны на кошельке Ledger видеть тот же адрес, что и в приложении Ledger Live перед вами. Это сделано с целью избежать подмены. Если адреса идентичны, на кошельке вы увидите весь адрес в одном окне, значит нажимаем две кнопки и подтверждаем.
После подтверждения адреса на крипто кошельке Ledger, вы увидите надпись, что адрес безопасен. На него можно переводить криптовалюту. Скидывайте его отправителю и ожидайте получение средств.
Нажмите «Готово» и вы попадете во вкладку «Счета», перейдя на нужный счет, вы увидите все транзакции по этому счету.
РЕКОМЕНДАЦИЯ! Переведите сначала небольшое количество монет для проверки, после успешного получения, переводите все запланированные монеты.
Меню «Отправить». Как отправить криптовалюту с Ledger с помощью Ledger Live
До получения криптовалюты на счет в Ledger через Ledger Live, вам были доступны только две кнопки «Купить» и «Получить». Когда у вас на счету уже есть средства, возможности работы со счетом возрастают.
Вам уже доступны следующие действия:
- Стейкинг.
- Обмен.
- Покупка.
- Отправка.
- Получение.
Такие опции как стейкинг, обмен, покупка есть не у всех монет или токенов. Но отправка и получение будут всегда. Мы рассматриваем как отправить монеты или токены с Ledger.
Нажимаем кнопку «Отправить». Либо переходим в меню «Отправить» в Ledger Live, это привет к одному и тому же результату, которое вы видите на скриншоте ниже.
Указываем кошелек получателя. Нажимаем «Продолжить».
В следующем окне, нужно ввести сумму перевода и комиссию. Вверху вы увидите примерную сумму, которую вы можете отправить с учетом текущей комиссии. Указываете сумму, выбираете комиссию, у вас есть возможность выбрать минимальную, среднюю и высокую. От комиссии будет зависеть скорость транзакции. Нажимаете «Продолжить».
В следующем окне будут сводные данные для перепроверки, и останется только подтвердить транзакцию на кошельке Ledger.
Меню «Обмен». Как обменять криптовалюту
Обменять криптовалюту в Ledger Live очень просто. Обмен происходит через сторонних партнеров Leger. Учитывайте это. Тот факт, что Leger работает с ними, уже снимает часть опасений.
Переходите во вкладку «Обмен», выбираете откуда делать обмен, т.е. что вы будете менять и куда, т.е. на что вы будете менять. Ledger Live поддерживает обмен не всех монет или токенов. При выборе откуда, будут доступны только те монеты, обмен которых поддерживает Ledger Live, при выборе куда, то же самое.
Выбрав направление, указываете сумму и производите обмен с подтверждением на самом кошельке.
Во вкладке «История», сможете посмотреть историю обмена.
Покупка/продажа криптовалюты через Ledger Live
Покупка криптовалюты
Вы можете купить или продать криптовалюту через сторонних операторов или партнеров. Купить криптовалюту можно за фиатные деньги.
Перейдите в меню «Покупка/Продажа», перейдите в раздел Покупка, выберите какую криптовалюту вы хотите купить.
Выберите за какую валюту вы хотите купить.
В следующем окне выбираем страну в которой вы находитесь. Выбрав страну, вы увидите доступные способы оплаты в этой локации.
Выбрав способ оплаты, вы увидите доступных операторов для проведения платежа.
Продажа криптовалюты
При продаже, выбираете криптовалюту которую хотите продать.
Выбираем доступного оператора, через которого вы хотите продать.
Выбрав оператора, следуйте инструкциям для продажи криптовалюты. Тут я не буду подробно ничего описывать, т.к. операторы меняются, это зависит от криптовалюты, страны и других факторов.
Меню «Карта»
С помощью данного меню, вы можете управлять балансом банковской карты, которая работает с кошельком Ledger.
Как обновить прошивку кошелька Ledger
После входа в интерфейс Ledger Live, особенно если вы только купили кошелек Ledger, скорее всего, вам нужно будет обновить прошивку кошелька. Если появляется новая прошивка, это информация выводится на оранжевом фоне в любом окне Ledger Live. Мы будем обновлять прошивку на аппаратном кошельке Ledger Nano S Plus.
Что бы увидеть текущую прошивку на кошельке, перейдите в раздел Мой Ledger. Вы увидите версию своей прошивку. Нажимаем «Обновить прошивку» на оранжевом уведомлении.
Можете прочитать подробно о новых функциях или исправлениях, отмечаем галочку «У меня есть фраза восстановления», нажимаем «Продолжить».
Процесс обновления разделен на три этапа: подготовка, обновления прошивки, подтверждение. Ожидаем завершения процесса подготовки, это загрузка обновления из интернета с официальных серверов Ledger.
Подтверждаем обновления на холодном кошельке. Нужно разрешить обновления на самом крипто кошельке Ledger Nano S Plus.
Ждем процесса обновления прошивки после разрешения на аппаратном кошельке.
После обновления прошивки, вам нужно будет разблокировать крипто кошелек введя PIN код.
Прошивка Ledger Nano S Plus обновлена. Нажмите «Переустановить приложения». Ledger Live переустановит все необходимые приложения, установленные на вашем кошельке под новую прошивку.
Перейдите в раздел «Мой Ledger», убедитесь что версия прошивки актуальна.
Меню «Исследуй»
Меню «Исследуй» содержит сторонние приложения. Это каталог приложения различных разработчиков в сфере DeFi, NFT и других направлений, которые расширяют возможности работы с криптовалютой в приложении Ledger Live. При попытке установить такое приложения, Leger Live предупредит вас о рисках, которые вы можете понести, если воспользуетесь услугами стороннего разработчика.
Данные приложения не устанавливаются на кошелек, я такого еще не встретил, а открываются как дополнительный внешний сервис в окне Ledger Live. Через который вы можете работать через свой кошелек.
Давайте посмотрим на примере децентрализованной биржи 1inch.
При попытки открыть приложение 1inch, я вижу предупреждение — «Вы будете перенаправлены к приложению, которое не принадлежит компании Ledger». Естественно компания Ledger не несет ответственности за ваши средства, при использовании стороннего приложения.
Нажимаем «Продолжить» и соглашаемся с условиями использования.
Настройка Leger Live
В каждом окне вы наверняка видели эту полосу с настройками. Слева на право: центр уведомлений, скрыть балансы, помощь и окно настроек Ledger Live.
В разделе «Настройки», находятся 4 вкладки:
- Общие.
- Счета.
- О программе.
- Помощь.
- Экспериментальные функции.
Пройдемся по каждой вкладке.
Общие
Вкладка «Общие», хранит в себе все основные настройки приложения Ledger Live.
- Предпочтительная валюта — какая валюта будет выбрана по умолчанию для просмотра балансов.
- Язык интерфейса — можно изменить язык интерфейса программы.
- Регион — ваш регион. Указывайте ваш реальный регион.
- Тема — цвет темы.
- Блокировка паролем — можете установить пароль на приложение Ledger Live.
- Отчеты об ошибках — если галочка выбрана, будет вестись лог ошибок, когда возникнет ошибка, будет ссылка на лог ошибок.
- Аналитика — если галка включена, компания Ledger анализирует ваше взаимодействие с приложением Ledger Live. Обычный сбор данный по работе с приложением.
- Карусель — показывает карусель событий на странице портфеля.
Счета
В этой вкладке расположены настройки счетов.
- Экспорт счета — вы можете экспортировать счет на телефон в приложение Ledger Live. Что бы можно было так же им пользоваться. Но при этом, синхронизируется информация по вашим счетам в блокчейне, а не между приложениями.
- История операция — это функция позволяет экспортировать отчет в формате CSV.
- Скрывать пустые счета — возможность скрыть счета с нулевым балансом.
- Скрытые токены — скрыть «скрытые» токены. Вы можете скрыть токены, которые помечены как скрытые. Нажмите правой кнопкой на токене и выберите скрыть токен.
- Скрытые коллекции NFT — то же самое, но с NFT коллекциями.
- Криптовалюты — в этом пункте можно менять настройки криптовалюты. Вы можете изменить количество подтверждений, прежде чем транзакция будет считаться подтвержденной. Если вы не понимает что это, лучше туда не лезть.
Вкладка «О программе», содержит сведения о версии программы. Вкладка «Помощь», тут все и так понятно. Вкладка «Экспериментальные функции», содержит функции которые пока на стадии бета тестирования. Если вы дорожите безопасностью и сохранностью своих средств, я бы рекомендовал не экспериментировать.
Заказывайте крипто кошелек только на официальном сайте производителя. Официальный сайт Ledger, официальный сайт Trezor.