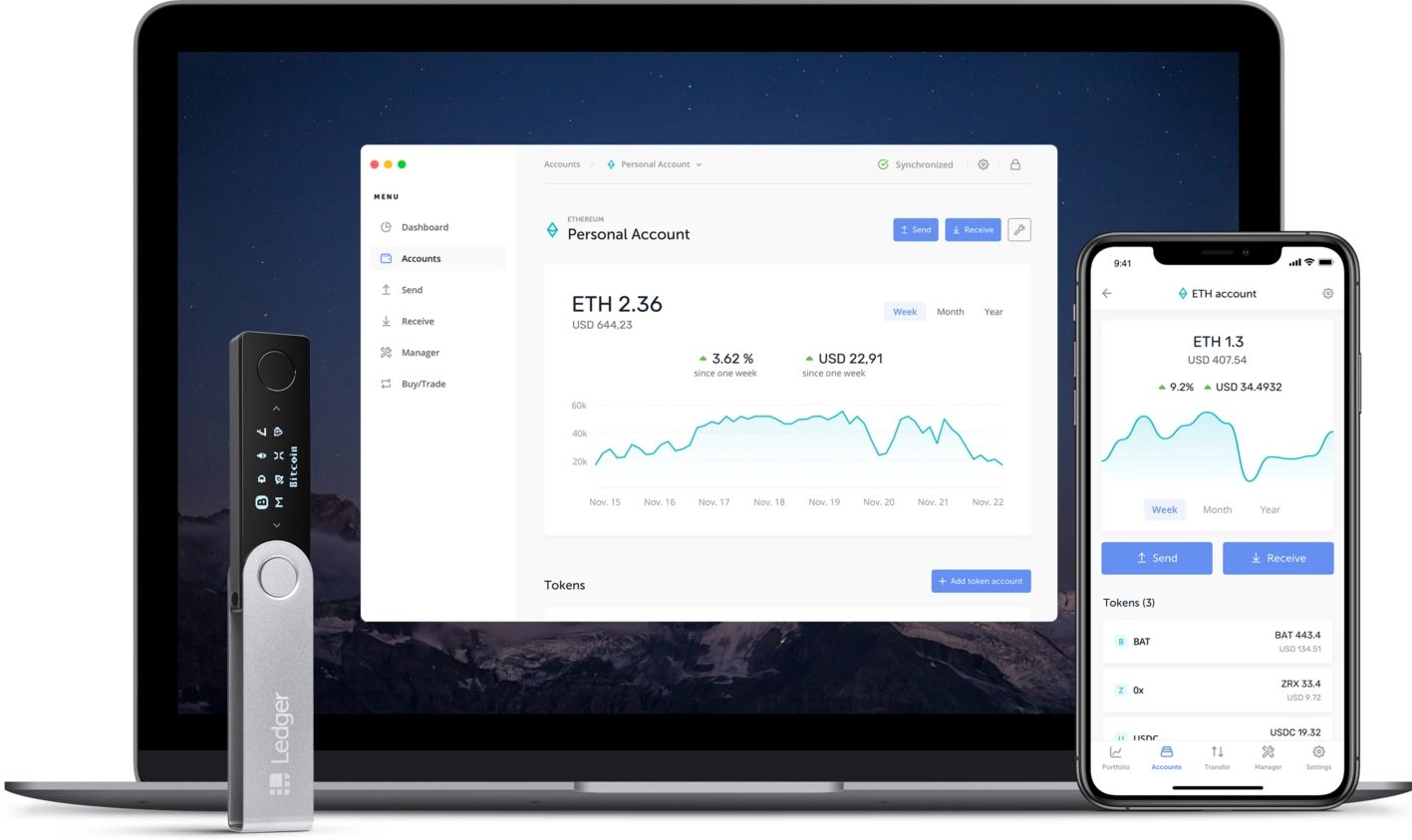Ledger Live – це універсальний додаток для управління криптовалютою на гаманцях Ledger. Гаманці Ledger працюють тільки у зв’язці з цим додатком.
- Як завантажити та встановити Ledger Live
- Перше підключення та налаштування гаманця Ledger через Ledger Live
- Перевірка на справжність гаманця Ledger в додатку Ledger Live
- Портфель
- Ринок
- Рахунки та додатки у Ledger Live. Меню “Рахунки” та “Мій Ledger”
- Меню “Отримати”. Як отримати криптовалюту на Ledger за допомогою Ledger Live
- Меню “Відправити”. Як відправити криптовалюту з Ledger за допомогою Ledger Live
- Меню “Обмін”. Як обміняти криптовалюту
- Купівля/продаж криптовалюти через Ledger Live
- Меню “Карта”
- Як оновити прошивку гаманця Ledger
- Меню “Досліджуй”
- Налаштування Leger Live
Що можна зробити за допомогою Ledger Live:
- Слідкувати за своїм портфелем криптовалют у динаміці за всіма активами, або по кожному окремо.
- Слідкувати за курсом криптовалют у реальному часі.
- Контролювати свої рахунки та управляти ними.
- Встановлювати та використовувати сторонні додатки. Такі як DEX, Binance, Lido і т.д. Вони розширюють ваш функціонал та роботу з криптовалютою.
- Відправляти свою криптовалюту.
- Отримувати криптовалюту.
- Купувати та продавати криптовалюту.
- Обмінювати криптовалюту.
- Управляти картою Ledger, якщо вона у вас є.
- Управляти своїм гаманцем Ledger. Оновлювати прошивку, налаштовувати, встановлювати та видаляти додатки, дивитись об’єм залишеної пам’яті та версію прошивки.
Розглянемо всі можливості та розберемося як користуватися Ledger Live.
Замовляйте крипто-гаманець лише на офіційному сайті виробника. Офіційний сайт Ledger, офіційний сайт Trezor.
Як завантажити та встановити Ledger Live
Перед тим як вперше підключити апаратний гаманець Ledger до комп’ютера, потрібно встановити додаток Ledger Live.
УВАГА! Завантажуємо додаток Ledger Live ТІЛЬКИ з офіційного сайту. Після завантаження додатка, встановіть його. Додаток доступний для Windows, Mac, Linux. Додаток можна встановити також на смартфони Android та IOS.
Встановлення стандартне, як будь-який додаток на Windows або Mac.
Перше підключення та налаштування гаманця Ledger через Ledger Live
Після встановлення Ledger Live, підключаємо гаманець Ledger до комп’ютера. При першому підключенні гаманця, вам потрібно буде встановити PIN-код, перевірити справжність Ledger, згенерувати приватний ключ та створити рахунок.
Якщо у вас вже є рахунок та фраза відновлення, то відновіть доступ до вашого рахунку через цю фразу.
Запускаємо Ledger Live
Після встановлення Ledger Live, запускаємо додаток.
При першому запуску Ledger Live, обов’язково читайте всі підказки та всю інформацію. Вона доступна на багатьох мовах. Тут описані ази та основи роботи з холодним гаманцем Ledger.
Виберіть свій гаманець Ledger. У подальшому буде доступний Leger Stax. Ми будемо показувати на прикладі Nano S Plus, повний огляд Ledger Nano S Plus є на сайті. Також є огляд Ledger Nano X. Далі потрібно вибрати один з двох варіантів:
- Вперше підключаєте гаманець Ledger?
- Є фраза відновлення?
Якщо ви читаєте цей мануал, швидше за все, ви не активували гаманець, тому вибираємо перший варіант. Якщо у вас вже є фраза відновлення, ви раніше налаштовували та підключали гаманець, вибирайте другий варіант.
Читаємо підказки, Ledger Live покаже 5 навчальних слайдів для вас. Прочитайте кожен з них уважно та обдумано. Вам потрібно буде відповісти на три питання для завершення налаштування Ledger. Без правильної відповіді, ви не зможете запустити додаток.
Налаштування апаратного гаманця Ledger займе 30 хвилин, це реальний час. Вам потрібно взяти ручку та аркуш паперу для запису сід-фрази та PIN-коду для доступу до гаманця. Коли ви будете готові, натискаємо “Можна приступати!”.
Підключаємо свій крипто гаманець до комп’ютера
Підключіть гаманець до ПК або ноутбука через USB. Для цього скористайтеся коннектором, який іде у комплекті.
При першому підключенні Ledger до комп’ютера, ви побачите напис на гаманці – “Welcome to Ledger з вашою моделлю та Press right button to continue”.
Ви побачите кілька підказок для використання вашого гаманця Ledger. Можуть бути зміни в залежності від гаманця та його прошивки.
На гаманці Ledger відобразиться підказка з адресою сторінки, де можна завантажити додаток Ledger Live, т.к. без нього неможливо використовувати гаманець.
Після ознайомлення з базовими можливостями навігації та вибору, переходимо до налаштування гаманця Ledger як нового пристрою.
На гаманці у меню “Set up as new device”, натискаємо кнопки вибору.
Встановлюємо PIN-код на гаманець
Встановлюємо PIN-код на Ledger
Перше, що потрібно зробити, це встановити PIN-код. PIN-код захищає апаратний гаманець Ledger від фізичного доступу. Встановлення PIN-коду буде залежати від моделі гаманця.
Рекомендації від Ledger для безпеки вашого PIN-коду:
- Завжди вигадуйте PIN-код самостійно.
- Завжди вводіть PIN-код подалі від сторонніх очей.
- Ви можете змінити PIN-код.
- Після трьох невдалих спроб ввести PIN-код, пристрій скине налаштування до заводських.
- Не використовуйте стандартні PIN-коди, типу 0000 або 1111.
Генеруємо та записуємо фразу відновлення з 24 слів
Генерація фрази відновлення, це найважливіший етап. Переконайтеся, що ви самі і у вас є час спокійно записати ваші 24 слова.
УВАГА! У разі втрати цієї фрази, доступ до коштів буде неможливим. Її не можна відновити. Якщо цю фразу отримає хтось інший, у нього буде повний доступ до ваших коштів на блокчейні.
Гаманець Leger згенерує вам 24 слова, вам потрібно записати не тільки ці 24 слова, але й їх порядок. Це ваш доступ до вашого рахунку на блокчейні.
Вам не потрібно вигадувати 24 слова, гаманець сам їх згенерує, вам потрібно записати їх правильно та у правильній послідовності.
Після запису, вам потрібно буде підтвердити фразу, вказавши ці 24 слова.
Рекомендації щодо зберігання фрази відновлення або сид-фрази:
- Ніколи не зберігайте сид-фразу на ПК або смартфоні.
- Ніколи нікому не передавайте цю фразу. Тільки шахраї просять сид-фразу.
- Зробіть мінімум дві копії фрази та зберігайте в надійному місці, доступ до якого є тільки у вас. Це може бути банківська скринька або колба, закопана у дворі.
- НІХТО НІКОЛИ не буде у вас запитувати фразу відновлення, якщо це відбувається, це шахрай.
Після встановлення та успішного підтвердження сид-фрази на гаманці, ви побачите приблизно наступне:
Все буде залежати від моделі вашого гаманця Ledger.
Після встановлення та перевірки фрази відновлення, вам потрібно буде відповісти на 3 питання безпеки від Ledger. Я не буду писати відповіді на них, від знання цієї інформації буде залежати безпека ваших коштів. Підходьте до цього серйозно.
Перевірка на справжність гаманця Ledger в додатку Ledger Live
Останній крок перед запуском Ledger Live і повноцінною роботою з гаманцем, це перевірка вашого Ledger на справжність.
Переконайтеся, що ваш апаратний гаманець підключений до комп’ютера, натискаємо “Перевірити Nano”.
На гаманці ви побачите напис “Allow Ledger manager”.
Якщо ваш Ledger оригінальний, ви побачите напис “Чудово! Справжність вашого гаманця підтверджена. Тепер ви можете використовувати його в Ledger Live”.
Натискаєте “Продовжити”, погоджуєтеся з умовами використання і перед вами відкриється робочий простір Ledger Live.
Пройдемося по кожній вкладці меню Ledger Live.
Портфель
У розділі “Портфель”, ви побачите свій портфель криптовалют, його склад і динаміку. Графік зміни балансу портфеля можна подивитися за 1 день, 1 тиждень, 1 місяць, 1 рік і за весь час. Крім балансу в USD, ви бачите відсоткове змінення за обраний період.
Спустившись нижче, ви побачите розподіл активів та останні операції за ними. Розподіл активів показує:
- Поточні ціни.
- Відсоткове розподіл активу у портфелі, його частку від усього портфеля.
- Загальну кількість монет.
- Ціну в USD на поточний момент. Валюту можна змінювати в налаштуваннях Ledger Live.
Якщо вибрати будь-який з активів, ви побачите детальну інформацію за обраним активом.
Розподіл рахунку
На відміну від загальної вкладки, ви побачите поле розподіл рахунку. Ми до рахунків перейдемо нижче, суть в тому, що за будь-якою монетою або токеном, ви можете створювати кілька рахунків. Щоб не зберігати всі монети на одному рахунку. Один рахунок для трейдингу, інший для довгострокових інвестицій, третій на старість.
Якщо рахунки в різних мережах, ви це побачите.
Останні операції
Нижче відображаються останні операції за цим активом.
Останні операції розбиті за днями та годинами. Ви бачите, яка це була операція, з якою монетою, звідки прийшли кошти або куди вони були відправлені та кількість. Все дуже зручно та інтуїтивно зрозуміло.
Вибравши будь-яку операцію, ви побачите деталі транзакції. Якщо перейти за посиланням “Подивитися в Обозревателе”, ви перейдете в Explorer, де буде вся інформація за даною транзакцією в блокчейні.
Висновок по меню “Портфель” в Ledger Live. Якщо ви зберігаєте всі свої активи на гаманці, буде дуже зручно керувати своїм портфелем у Ledger Live. Це буде і безпечно, і функціонально. Так, тут немає додаткових графіків за категоріями та іншим речам, як у спеціальних сервісах по веденню портфеля, але вони потрібні одиницям. Для більшості людей цього буде достатньо.
Ринок
Меню “Ринок” в Ledger Live показує поточний курс криптовалют.
Ви бачите таблицю курсів, відсортовану за капіталізацією. Як на coinmarketcap.
У цій вкладці ви можете обрати валюту, відносно якої будете бачити вартість криптовалюти, період, за який буде відображатися міні-графік та відсоткове змінення курсу. Період можна обрати за 24 години, 7 днів, 30 днів та 1 рік.
Доступна наступна фільтрація:
За всіма криптовалютами.
За монетами та токенами, які підтримує Ledger Live.
За обраними.
Щоб додати валюту в обране, потрібно натиснути зірочку праворуч від неї.
Ви можете або відобразити обрані рахунки, ми поки до них не дійшли, або просто обрати зірочку навпроти будь-якої криптовалюти у вкладці “Ринок” та відобразити тільки обрані криптовалюти.
Також праворуч від назви будь-якої криптовалюти є кнопки “Покупка” та “Обмін”. Якщо Ledger Live не підтримує обмін якоїсь монети, цієї кнопки відповідно не буде.
Натиснувши на назву монети, відкриється вікно з лінійним графіком монети за 1 рік, 30 днів, 7 днів, 24 години. Які є графіки, читайте у статті технічний аналіз криптовалют.
Під графіком повна статистика та інформація за монетою:
- Ціна.
- Торговий об’єм.
- Максимальні та мінімальні ціни за період.
- Ринкова капіталізація.
- Рейтинг за капіталізацією.
- Домінування на ринку.
Більш повну інформацію ви можете подивитися, перейшовши на детальний опис Bitcoin на моєму сайті.
Зручний інструмент аналізу ринку. Ви можете відмітити обрані монети та слідкувати за ними щодня.
Ledger Live після синхронізації та налаштування з холодним гаманцем, працює без підключення гаманця. Тобто, ви можете запустити Ledger Live та слідкувати за своїм портфелем або ринком без підключення гаманця до комп’ютера. Тільки якщо ви будете виконувати якісь операції з криптовалютою, вам потрібно буде підключити гаманець до Ledger Live.
Рахунки та додатки у Ledger Live. Меню “Рахунки” та “Мій Ledger”
Ми підійшли до найцікавішого, як встановити додатки та рахунки на свій апаратний гаманець Ledger через Ledger Live.
Для роботи з монетою Bitcoin, вам потрібно встановити додаток Bitcoin на свій гаманець Leger через Leger Live. Для роботи з монетою Ethereum, вам потрібно встановити додаток Ethereum на свій гаманець Leger через Leger Live. Суть зрозуміла. Рахунок – це номер гаманця. Тобто, ви можете створити кілька гаманців Bitcoin, один для довгострокового зберігання, інший для покупок або трейдингу.
Як встановити додаток на Ledger
Переходимо до вкладки “Мій Ledger”. Ви можете подивитися, скільки пам’яті на вашому Ledger залишилося. Встановлюйте лише ті додатки криптовалют, які вам дійсно потрібні. Не плутати з додатками сторонніх розробників, які знаходяться у вкладці “Досліджуйте”. Тут лише додатки по криптовалюті. Тобто ви ставите додатки тієї криптовалюти, яку хочете використовувати на своєму апаратному гаманці Леджер.
У вкладці “Каталог додатків” знаходяться всі додатки, які ви можете встановити на свій холодний гаманець, вкладка “Встановлені додатки” показує всі встановлені додатки на апаратному крипто гаманці.
Після встановлення додатку, ви відразу можете відкрити рахунок, натиснувши праворуч від додатка посилання “Додати рахунок”. Якщо цей додаток встановлено на гаманець.
Якщо ви звернете увагу на скріншот вікна “Мій Ledger”, ви побачите напис “Доступне оновлення”. Додатки, які ви встановлюєте на гаманець, містять версії та оновлюються. Не плутати з прошивкою гаманця Ledger. У цій вкладці додатки можна оновлювати.
Отже, знаходите через пошук потрібну криптовалюту, натискаєте “Встановити”. Очікуєте завершення встановлення, після встановлення, можете відразу натиснути “Додати рахунок”. Або перейти до вкладки “Рахунки”.
Рахунки
Як вже писав вище, рахунки – це ваші гаманці. Тобто ви встановлюєте додаток Bitcoin і створюєте стільки рахунків, скільки вам потрібно. Один для трейдингу, інший для довгострокового зберігання, третій для дитини тощо. Якщо вам потрібен лише один рахунок, створюєте один рахунок.
Це дуже зручно, щоб не тримати всі монети на одному рахунку і пам’ятати, скільки монет куди потрібно буде використовувати.
На скріншоті вище ви бачите два рахунки Ethereum. У вікні “Рахунки” можна подивитися список своїх рахунків, яка це валюта, її кількість, скільки це в доларах і відсоткове змінення рахунку за обраний період.
Можна змінити період, спосіб сортування, вибрати обрані рахунки зірочкою справа, приховати баланс рахунку. Як на скріншоті вище.
Якщо натиснути на будь-який рахунок, ви побачите детальну статистику по своєму рахунку, динаміку рахунку, останні операції по рахунку. Переводи, обмін, отримання, купівля і стейкінг. Натиснувши на будь-яку операцію, ви побачите детальні дані по ній та посилання на обозреватель або explorer по операції в блокчейні.
Додати новий рахунок просто, натискаєте на кнопку “+ Додати рахунок”. Ви навіть можете не встановлювати заздалегідь додаток, тому що це можна буде зробити у ході встановлення рахунку.
Обираємо криптовалюту. Якщо додаток обраної криптовалюти не встановлено на вашому гаманці Ledger, воно буде встановлено на другому кроці у цьому вікні. Не потрібно буде окремо переходити в розділ “Мій Ledger” та встановлювати його.
Якщо додаток встановлено, вам потрібно буде відкрити його на вашому гаманці. Як зазначено у підказках додатка Ledger Live.
Даємо осмислену назву рахунку і натискаємо “Додати рахунок”. Вітаю, ваш рахунок додано.
Розберемо як отримати або перевести кошти на цей рахунок.
Меню “Отримати”. Як отримати криптовалюту на Ledger за допомогою Ledger Live
Після встановлення додатку та створення рахунку, ви можете отримувати та переводити криптовалюту. На відміну від онлайн гаманців та бірж, де при відправці можна вибрати різні мережі, Ledger, як і більшість апаратних гаманців, працює по-іншому.
ВАЖЛИВО! Для отримання криптовалюти на гаманець Ledger, запам’ятайте правило – переказ здійснюється у мережі тієї монети, яку ви отримуєте. Якщо ви створили рахунок ETH та отримуєте Ethereum, відправник повинен вказати мережу Ethereum, а не Matic. Я пишу про це, тому що на біржі можна вибирати різні мережі для переказу. Тут не так.
При створенні рахунку токена, у якого немає своєї мережі, у Ledger буде підказка, у якій мережі працює токен. На скріншоті вище, при створенні рахунку Tether USD (USDT) чи USD Coin (USDC), вам потрібно використовувати мережу Ethereum.
Після створення рахунку, ви побачите дві кнопки: купити та отримати.
Також у вас буде підказка, переконайтеся, що додаток Ethereum встановлено на пристрої. Якщо буде інша криптовалюта, буде потрібно й інше додаток. Як купити криптовалюту через Ledger Live ми розглянемо нижче.
Натискаємо “Отримати”.
Переконайтеся у правильності рахунку, прочитайте ще раз підказку, де написано, що на рахунок Ethereum можна відправляти лише монети ETH у мережі Ethereum. Натискаємо “Продовжити”.
Відкриваємо додаток на нашому апаратному гаманці Ledger. Ви побачите напис Open app Ethereum. Натискаємо дві кнопки.
Тепер вам потрібно підтвердити адресу, ви повинні на гаманці Ledger бачити ту ж адресу, що й у додатку Ledger Live перед вами. Це зроблено з метою уникнення підробки. Якщо адреси ідентичні, на гаманці ви побачите весь адресу в одному вікні, значить натискаємо дві кнопки та підтверджуємо.
Після підтвердження адреси на крипто гаманці Ledger, ви побачите напис, що адреса безпечна. На неї можна переводити криптовалюту. Відправте його відправнику та очікуйте отримання коштів.
Натисніть “Готово” і ви потрапите у вкладку “Рахунки”, перейшовши на потрібний рахунок, ви побачите всі транзакції по цьому рахунку.
РЕКОМЕНДАЦІЯ! Перекажіть спочатку невелику кількість монет для перевірки, після успішного отримання, переводьте всі заплановані монети.
Меню “Відправити”. Як відправити криптовалюту з Ledger за допомогою Ledger Live
До отримання криптовалюти на рахунок у Ledger через Ledger Live, вам були доступні лише дві кнопки “Купити” та “Отримати”. Коли у вас на рахунку вже є кошти, можливості роботи з рахунком зростають.
Вам вже доступні наступні дії:
- Стейкінг.
- Обмін.
- Покупка.
- Відправка.
- Отримання.
Такі опції як стейкінг, обмін, покупка є не у всіх монет або токенів. Але відправка та отримання будуть завжди. Ми розглядаємо як відправити монети або токени з Ledger.
Натискаємо кнопку “Відправити”. Або переходимо у меню “Відправити” у Ledger Live, це приведе до одного і того ж результату, який ви бачите на скріншоті нижче.
Вказуємо гаманець отримувача. Натискаємо “Продовжити”.
У наступному вікні, потрібно ввести суму переказу та комісію. Зверху ви побачите приблизну суму, яку ви можете відправити з урахуванням поточної комісії. Вказуєте суму, вибираєте комісію, у вас є можливість вибрати мінімальну, середню та високу. Від комісії буде залежати швидкість транзакції. Натискаєте “Продовжити”.
У наступному вікні будуть підсумкові дані для перевірки, і залишиться лише підтвердити транзакцію на гаманці Ledger.
Меню “Обмін”. Як обміняти криптовалюту
Обміняти криптовалюту у Ledger Live дуже просто. Обмін відбувається через сторонніх партнерів Leger. Враховуйте це. Той факт, що Leger працює з ними, вже знімає частину занепокоєнь.
Переходьте у вкладку “Обмін”, вибираєте звідки робити обмін, тобто що ви будете міняти і куди, тобто на що ви будете міняти. Ledger Live підтримує обмін не всіх монет або токенів. При виборі звідки, будуть доступні лише ті монети, обмін яких підтримує Ledger Live, при виборі куди, те ж саме.
Обравши напрямок, вказуєте суму та здійснюєте обмін з підтвердженням на самому гаманці.
У вкладці “Історія” зможете переглянути історію обміну.
Купівля/продаж криптовалюти через Ledger Live
Купівля криптовалюти
Ви можете купити або продати криптовалюту через сторонніх операторів або партнерів. Купити криптовалюту можна за фіатні гроші.
Переходьте у меню “Купівля/Продаж”, перейдіть у розділ Купівля, виберіть яку криптовалюту ви хочете купити.
Виберіть за яку валюту ви хочете купити.
У наступному вікні вибираємо країну, в якій ви знаходитесь. Обравши країну, ви побачите доступні способи оплати у цій локації.
Обравши спосіб оплати, ви побачите доступних операторів для проведення платежу.
Продаж криптовалюти
При продажі вибираєте криптовалюту, яку хочете продати.
Обираємо доступного оператора, через якого ви хочете продати.
Обравши оператора, слідуйте інструкціям для продажу криптовалюти. Тут я не буду докладно нічого описувати, оскільки оператори змінюються, це залежить від криптовалюти, країни та інших факторів.
Меню “Карта”
За допомогою цього меню ви можете керувати балансом банківської карти, яка працює з гаманцем Ledger.
Як оновити прошивку гаманця Ledger
Після входу в інтерфейс Ledger Live, особливо якщо ви тільки купили гаманець Ledger, швидше за все, вам потрібно буде оновити прошивку гаманця. Якщо з’являється нова прошивка, ця інформація виводиться на оранжевому фоні в будь-якому вікні Ledger Live. Ми будемо оновлювати прошивку на апаратному гаманці Ledger Nano S Plus.
Щоб побачити поточну прошивку на гаманці, перейдіть у розділ Мій Ledger. Ви побачите версію своєї прошивки. Натискаємо “Оновити прошивку” на оранжевому повідомленні.
Можете прочитати докладно про нові функції або виправлення, відзначаємо галочку “У мене є фраза відновлення”, натискаємо “Продовжити”.
Процес оновлення розділений на три етапи: підготовка, оновлення прошивки, підтвердження. Чекаємо завершення процесу підготовки, це завантаження оновлення з інтернету з офіційних серверів Ledger.
Підтверджуємо оновлення на холодному гаманці. Потрібно дозволити оновлення на самому крипто гаманці Ledger Nano S Plus.
Чекаємо процесу оновлення прошивки після дозволу на апаратному гаманці.
Після оновлення прошивки, вам потрібно буде розблокувати крипто гаманець, введіть PIN-код.
Прошивка Ledger Nano S Plus оновлена. Натисніть “Перевстановити додатки”. Ledger Live перевстановить усі необхідні додатки, встановлені на вашому гаманці під нову прошивку.
Перейдіть у розділ “Мій Ledger”, переконайтеся, що версія прошивки актуальна.
Меню “Досліджуй”
Меню “Досліджуй” містить сторонні додатки. Це каталог додатків різних розробників у сфері DeFi, NFT та інших напрямків, які розширюють можливості роботи з криптовалютою у додатку Ledger Live. При спробі встановити такий додаток, Leger Live попередить вас про ризики, які ви можете понести, якщо скористаєтеся послугами стороннього розробника.
Ці додатки не встановлюються на гаманець, я такого ще не зустрічав, а відкриваються як додатковий зовнішній сервіс у вікні Ledger Live. Через який ви можете працювати через свій гаманець.
Давайте подивимося на прикладі децентралізованої біржі 1inch.
При спробі відкрити додаток 1inch, я бачу попередження – “Ви будете перенаправлені до додатку, який не належить компанії Ledger”. Звичайно, компанія Ledger не несе відповідальності за ваші кошти при використанні стороннього додатку.
Натискаємо “Продовжити” та погоджуємося з умовами використання.
Налаштування Leger Live
У кожному вікні ви напевно бачили цю смугу з налаштуваннями. Зліва направо: центр повідомлень, приховати баланси, допомога та вікно налаштувань Ledger Live.
У розділі “Налаштування” знаходяться 4 вкладки:
- Загальні.
- Рахунки.
- Про програму.
- Допомога.
- Експериментальні функції.
Пройдемося по кожній вкладці.
Загальні
- Вкладка “Загальні” зберігає у собі всі основні налаштування додатку Ledger Live.
- Бажана валюта – яка валюта буде обрана за замовчуванням для перегляду балансів.
- Мова інтерфейсу – можна змінити мову інтерфейсу програми.
- Регіон – ваш регіон. Вказуйте ваш реальний регіон.
- Тема – колір теми.
- Блокування паролем – можете встановити пароль на додаток Ledger Live.
- Звіти про помилки – якщо галочка обрана, буде вестись лог помилок, коли виникне помилка, буде посилання на лог помилок.
- Аналітика – якщо галка включена, компанія Ledger аналізує вашу взаємодію з додатком Ledger Live. Звичайний збір даних по роботі з додатком.
- Карусель – показує карусель подій на сторінці портфелю.
Рахунки
У цій вкладці розташовані налаштування рахунків.
- Експорт рахунку – ви можете експортувати рахунок на телефон у додаток Ledger Live. Щоб можна було також ним користуватися. Але при цьому синхронізується інформація про ваші рахунки у блокчейні, а не між додатками.
- Історія операцій – ця функція дозволяє експортувати звіт у форматі CSV.
- Приховувати порожні рахунки – можливість приховати рахунки з нульовим балансом.
- Приховані токени – приховати “приховані” токени. Ви можете приховати токени, які позначені як приховані. Натисніть правою кнопкою на токені та виберіть приховати токен.
- Приховані колекції NFT – те саме, але з NFT колекціями.
- Криптовалюти – у цьому пункті можна змінювати налаштування криптовалюти. Ви можете змінити кількість підтверджень, перш ніж транзакція буде вважатися підтвердженою. Якщо ви не розумієте, що це, краще туди не лізти.
Вкладка “Про програму” містить відомості про версію програми. Вкладка “Допомога”, тут все й так зрозуміло. Вкладка “Експериментальні функції” містить функції, які поки на стадії бета-тестування. Якщо ви цінуєте безпеку та збереження своїх коштів, я б рекомендував не експериментувати.
Замовляйте крипто-гаманець лише на офіційному сайті виробника. Офіційний сайт Ledger, офіційний сайт Trezor.