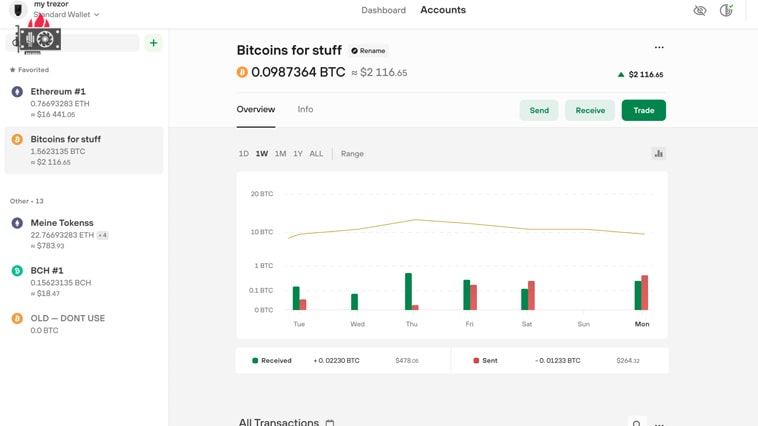В этом обзоре поговорим о программном обеспечении аппаратных кошельков Trezor. Trezor Suite — это авторское программное обеспечение компании Trezor по управлению вашим кошельком Trezor и криптовалютой на нем. Аналог Ledger Live от компании Ledger.
Trezor Suite работает с обоими моделями кошельков Trezor: Model One и Model T. Разница лишь в количестве поддерживаемых монет и токенов. Trezor Model T поддерживает больше монет и токенов.
Где скачать Trezor Suite. Официальный сайт
Заказывайте крипто кошелек только на официальном сайте производителя. Официальный сайт Ledger, официальный сайт Trezor.
Это невероятно важно, если из этого обзора вы запомните только одну вещь, пусть это будет скачивания Trezor Suite только на официальном сайте компании Trezor.
Какие платформы поддерживает Trezor Suite
Trezor Suite можно установить на Windows, macOS, Linux, а так же есть Web версия этого приложения.
Установка и первое подключение кошелька Trezor
Переходим на сайт, скачиваем приложение и устанавливаем. Я рекомендую использовать настольное приложение, а не web версию, так как это безопаснее. Устанавливаем и запускаем Trezor Suit. Если брандмауэр будет просить разрешения сетей, предоставьте ему эти разрешения к частной и общественной сети.
Программа подскажет вам как проверить устройство на дополнительные факторы безопасности и оригинальности. Убедитесь что голограмма была целой, покупали в официальном магазине Trezor и упаковка не была вскрыта. Нажимаем «Настроить Trezor».
Подключаем кошелек к компьютеру.
Перед вами откроется менеджер настройки Trezor. Вам нужно выполнить 4 шага:
- Установить прошивку.
- Создать или восстановить кошелек.
- Установить PIN код.
- Выбрать криптовалюту.
Шаг 1. Установка прошивки
Подключаем кошелек Trezor к компьютеру и нажимаем «Установить прошивку». Процесс установки занимаем пару минут.
После установки прошивки на Trezor, вам нужно отключить кошелек и подключить его снова к компьютеру. На кошельке вы увидите надпись Please reconnect Trezor.
Когда вы подключите кошелек повторно к компьютеру, вы увидите надпись «Прошивка готова», нажимаем «Продолжить». Если что то не получится, после прошивки отключите кошелек. Закройте приложение Trezor Suite, запустите заново и подключите кошелек.
Шаг 2. Создание или восстановление кошелька
Если у вас еще нет кошелька, выбираем «Создать новый кошелек». Если у вас уже был создан кошелек на любом другом холодном устройстве, т.е. у вас есть 24 фразы восстановления, вы можете восстановить счет и продолжить им пользоваться на Trezor.
Если вы создаете новый кошелек, вам нужно записать 24 слова в правильной последовательности. Записать эти слова нужно не на компьютер, а в бумажную книгу которая идет в комплекте с кошельком или любой другой физический носитель данных.
Ваша сид фраза или фраза восстановления, это одно и то же, никогда не должны быть напечатаны на компьютере, который подключен к интернету. 24 слова вы будете видеть на кошельке Trezor и записывать на листик. После этого, кошелек попросит вас ввести записанные вами фразы в правильной последовательности, если все хорошо, вы успешно создадите счет.
Рекомендую сделать минимум 2 копии фразы восстановления, разорвать их на 2 части и хранить в разных местах. Если кто то найдет половину, он все равно не сможет получить доступ к счету.
Правила безопасности с вашей сид фразой из 24 слов:
- Никогда и не при каких обстоятельствах не давайте эту фразу другим людям. Никто никогда у вас ее не должен просить ее, если просят, это мошенники. У кого окажется ваша фраза восстановления, тот будет иметь полный доступ к вашим криптовалютам.
- Храните как минимум 2 копии фразы в разных местах и локациях. Желательно храните их разделенные на 2 части, если кто то найдет одну часть, он все равно не получит доступ к криптовалюте.
- Не храните фразу восстановления на компьютере или телефоне подключенном к интернету. Ее могут удаленно изъять у вас.
Если у вас уже есть сид фраза, выберите вариант «Восстановить кошелек» и выбираете способ ввода. Подходит для тех, у кого уже был кошелек Trezor или Ledger, или любой другой кошелек. Вы можете ввести фразу непосредственно в приложении Trezor Suite, это будет быстрее и проще, но не безопасно.
Лучше ввести ее на криптокошельке Trezor. Это правильный и полностью безопасный способ. Для этого выберите вариант «Усовершенствованное восстановление».
Вы будете видеть на экране Trezor буквы алфавита, например A-C. Значит нажав на нее, вы увидите слова, которые начинаются на A, B, C. И так по одному слову. Trezor будет писать какое слово по порядку сейчас нужно вводить, вам нужно только знать английский алфавит и набраться терпения, это может занять до 30-40 минут.
На экране Trezor Suit, вы будете видеть 9 точек, которые будут соответствовать положению букв на экране Trezor, нажимаете соответствующую позицию на экране Trezor Suite.
После успешного восстановления или создания счета, нажимаем «Продолжить».
Шаг 3. Настройка PIN кода
Следующий этап, это настройка PIN кода на Trezor. Подтвердите настройку PIN кода на аппаратном кошельке Trezor.
На экране Trezor вы видите цифры. Цифры отображаются в случайной последовательности. На экране Trezor Suite, вы видите точки в сетке 3 на 3, в которой точка на экране Trezor, соответствует цифре в этой позиции на экране кошелька Trezor.
Это делает процесс ввода PIN кода максимально безопасным от посторонних глаз и злоумышленников. Так как расположения цифр постоянно изменяется. Введите PIN код, подтвердите его. PIN код желательно установить из 6 или 8 цифр.
Вы увидите надпись «PIN-код настроен» и нажимаем «Продолжить».
Шаг 5. Активация выбранной криптовалюты
Выберите монеты которые вам нужны. Их в дальнейшем можно будет добавить в настройках. Если на этом этапе вы еще не знаете что вам будет нужно, выберите Bitcoin и Ethereum, этого будет достаточно. Для выбора так же доступны тестовые сети, если они вам будут нужны.
Выбрав криптовалюту с которой вы будете работать, нажимаем «Завершить настройку». В этом же окне, есть настройка и включение Тор, пока пропускаем, это можно будет сделать в настройках. В двух словах, это защищенное соединение.
На этом настройка Trezor Model One завершена. Данный кошелек был на примере.
Свойства вашего кошелька Trezor в Trezor Suite
После завершения настройку кошелька, перед вами отроется главное окно Trezor Suite или «Инфопанель». Слева вверху вы увидите имя вашего кошелька и индикатор подключения кошелька к этому ПО.
Нажимаем на название кошелька.
Тут у нас есть такая возможность как «Запомнить». Нажав эту галочку, Trezor Suite сохранит ваш баланс даже когда вы отсоедините кошелек от компьютера. Вы сможете в режиме реального времени смотреть динамику баланса ваших активов и даже смотреть на проведенные транзакции.
Нажав на иконку «Извлечь», вы полностью отсоединяете кошелек от этой программы, все обнуляется именно в программе Trezor Suite.
Добавить скрытый кошелек, позволяет добавить в Trezor еще один скрытый счет, используя 25 слово в фразе восстановления. Это будет ваш счет, который привязан к вашей фразе восстановления, но получить доступ к нему можно будет с помощью этого 25 слова. Секретный счет.
Управление счетами в Trezor Suite
Раздел «Счета» — тут происходит управление вашими счетами и вашей криптовалютой. Слева список выбранной ранее криптовалюты, и все счета по всем криптовалютам. Если вы выберите конкретную монету, вы увидите счета только по этой монете.
Выбрав нужный счет, вы можете посмотреть следующую информацию:
- Текущий баланс и курс выбранного актива.
- Вкладка «Обзор» как на скриншоте выше, покажет данные по вашему счету. График динамики курса криптовалюты, входящую и исходящую сумму и все транзакции. Читайте подробно обзор Trezor Model One, там показан процесс ввод и вывода криптовалюты с помощью Trezor Suite. Нет смысла останавливаться на этом снова.
- Список всех транзакций по счету, вы можете нажать на любую транзакцию и посмотреть по ней детальную информацию, так же есть ссылка на explorer транзакции в блокчейн.
- Отправка и получение криптовалюты. Смотрите обзор Trezor Mode One, там подробно это рассмотрено.
- Обмен, продажа, покупка криптовалюты на этом счете и P2P торговля. Все эти возможности предоставляются сторонними сервисами. Лучше использовать для этого децентрализованные биржи.
- Если это счет Ethereum, там будет вкладка «Токены», там будет список всех токенов ERC-20, которые вы добавляли в этот счет.
Настройка Trezor Suite
Иконки:
- Иконка глаза — скрыть баланс.
- Круг — ТОР, для повышенной анонимности и безопасности.
- Колокольчик — уведомления программы.
- Шестеренка — настройки программы Trezor Suite.
Нажимаем на шестеренку и переходим к настройкам приложения и кошелька.
Перейдя в настройки Trezor Suite, вы увидите три вкладки:
- Приложения — тут собраны настройки приложения Trezor Suite.
- Устройство — настройки кошелька Trezor через Trezor Suite.
- Криптовалюты — настройка списка криптовалют для вашего кошелька.
Настройки приложения Trezor Suite
Локализация
- Язык — настройка языка программы.
- Фиатная валюта — в какой фиатной валюте отображать ваш текущий баланс.
- Единицы Bitcoin — в какой единице отображается Bitcoin. В целых Биткоинах или сатоши.
Метки
Возможность переименовывать кошельки, счета, адреса. Исключительно для удобства. Они хранятся на облачных хранилищах и никак не влияют на ваш счет в блокчейне.
TOP
- Включение сети TOP. Это повышает конфиденциальность и безопасность. Соединение может проходить дольше чем без него.
- Открывать ссылки trezor.io как ссылки .onion — дополнительная мера конфиденциальности и безопасности.
Приложение
- Цветовая схема — схема отображения приложения Trezor Suite. Можно выбрать светлую, или темную.
- Данные об использовании — передаются анонимные данные об использовании приложения Trezor Suite разработчикам. Для улучшения работы продукта.
- Лог приложения — при необходимости, вы сможете скачать лог работы приложения.
- Хранилище приложения — позволяет сбросить все настройки приложения Trezor Suite. Не кошелька Trezor, а именно приложения.
- Версия Suite — какую версию Suite вы используете. Тут можно обновить приложение и проверить наличие последней версии приложения.
Экспериментальные функции
Вы можете в качественно добровольного тестировщика активировать экспериментальные функции, которые еще не вошли в официальную версию приложения.
Настройки устройства Trezor через приложение Suite
Во вкладке устройства, собраны все настройки аппаратного кошелька Trezor, которые можно выполнить через Trezor Suite.
Резервная копия кошелька
- Резервная копия — это копия вашего счета, которую можно восстановить с помощью сид фразы.
- Проверить резервную копию — пробная попытка восстановления, что бы проверить, правильно ли вы записали сид фразу. Это имитация проверки, вы не будете реально восстанавливать данные на кошельке.
Прошивка
- Версия — ваша версия прошивки на кошельке Trezor. Тут же можно проверить наличие последней версии прошивки. Нажмите «Последняя версия» и программа проверит на серверах наличие последней версии.
- Тип — тип прошивки. На ledger можно поставить Bitcoin версию прошивки, если вы используете кошелек только для хранения Bitcoin. Можно установить Universal версию, для работы со всеми остальными токенами и монетами.
Безопасность
- PIN — включение или отключение PIN кода с вашего кошелька. Крайне не рекомендую выключить PIN код.
- Изменить PIN — можете тут изменить PIN код нажав на кнопку «Изменить PIN».
- Кодовая фраза — кодовая фраза добавляет двадцать пятое слово к вашей сид фразе и дает возможность использовать скрытый счет. Если у вас силой потребуют доступ к счету или найдут вашу сид фразу, без знания 25 слова, нельзя попасть к секретному счету.
Персонализация
- Имя устройства — можете задать сое имя для вашего кошелька Trezor. Не на что не влияет, просто имя кошелька в программе Trezor Suite.
- Заставка экрана — в этом меню можно выбрать заставку для вашего кошелька Trezor. Когда он находится в ожидании подключенный к компьютеру. Заставка черно белая. Можно даже загрузить свое изображение.
- Таймер автоблокировки — через сколько времени бездействия кошелек заблокируется.
Опасная зона
- Сброс данных — полный сброс кошелька Trezor. Все приватные ключи будут удалены с кошелька и он будет чист, как будто вы его только купили.
- Установка собственной прошивки — установка кастомной прошивки. Крайне не рекомендуется это делать, да и вряд ли вы ее сможете сделать.
Криптовалюта
В данном разделе настроек Trezor Suiet, вы можете подключить криптовалюту для использования в кошельке или даже добавить тестовые сети, если вы являетесь разработчиком или тестировщиком.
Выбираете те монеты, которые будете использовать на своем кошельке Trezor. Вот и все, программа очень проста в использовании, мало настроек и все делается элементарно.
Заказывайте крипто кошелек только на официальном сайте производителя. Официальный сайт Ledger, официальный сайт Trezor.