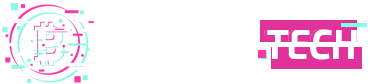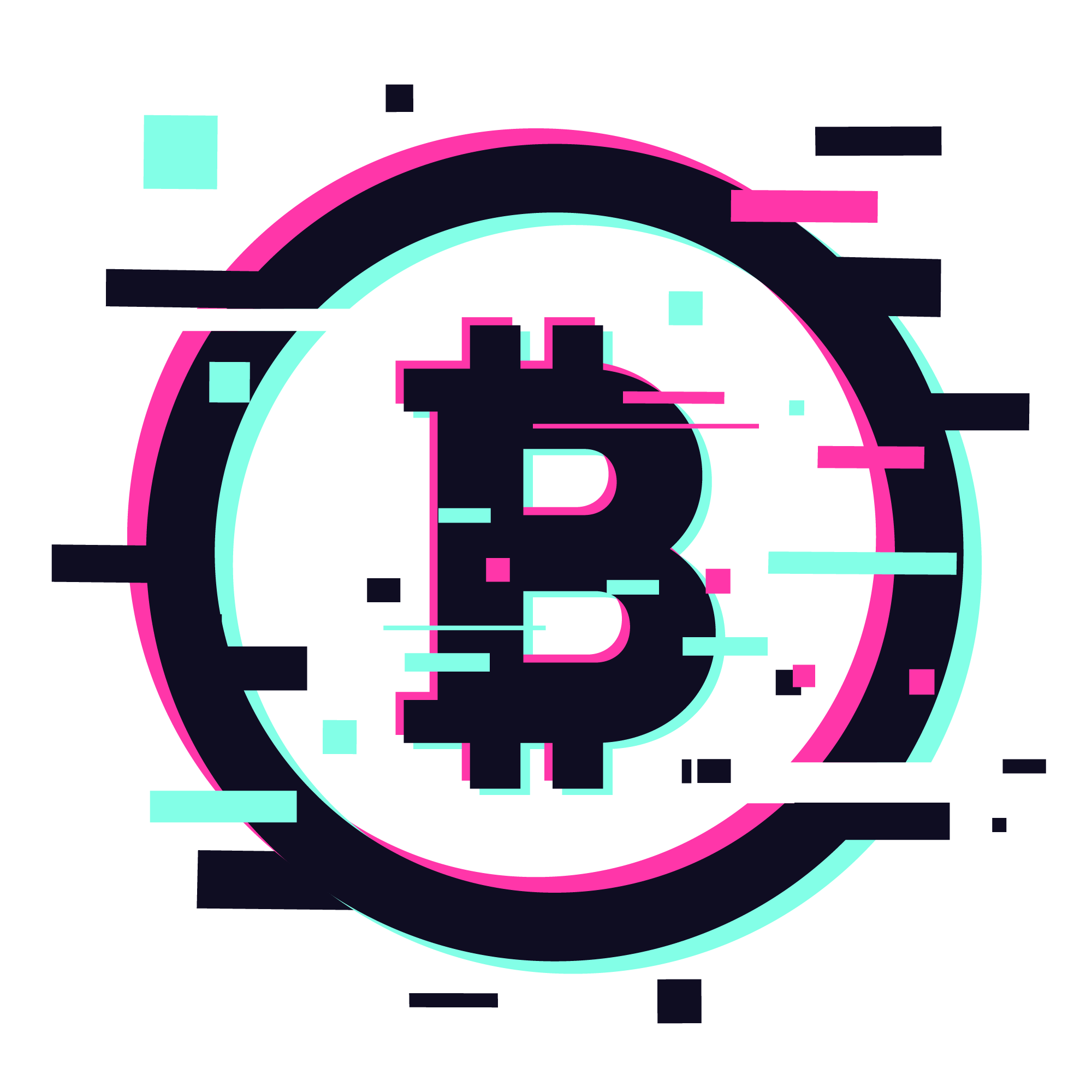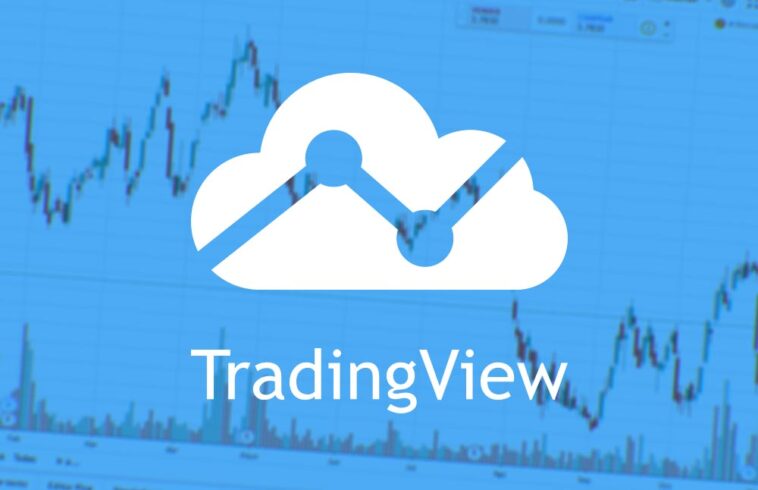TredingView — это графический терминал для анализа динамики цен финансовых инструментов. Я работаю с криптовалютой, но вы можете анализировать акции и валюту. Помимо возможностей графического терминала, TradingView выступает так же в роли торгового терминала в кооперации с биржами. Тут есть и демо торговля, которую ищут многие новички. Торговать лучше на бирже, а анализировать графики однозначно в TradingView. В техническом анализе криптовалют я пользуюсь только TradingView.
Интерфейс платформы и работы с ним очень простая и интуитивно понятна, я покажу основные моменты, которых будет достаточно для полноценной работы и анализа рынка. Есть вещи, которые не кажутся на первый взгляд очевидными и много мелких лайфхаков, которые мы разберем в этом материале.
Регистрация в TradingView
Что бы полноценно использовать сервис TradingView, нужно зарегистрироваться. Переходим на официальный сайт и создаем аккаунт.
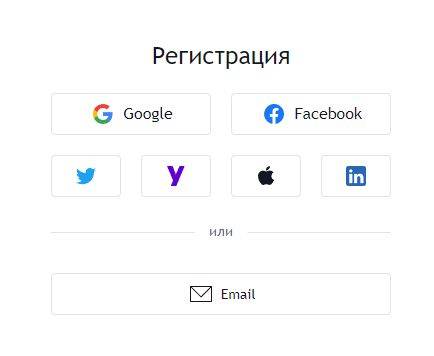
Вы можете войти с помощью аккаунта в Google, Facebook, Twitter и т.д. Либо создать новые аккаунт с помощью Email и пароля. У сервиса есть три платных подписки.
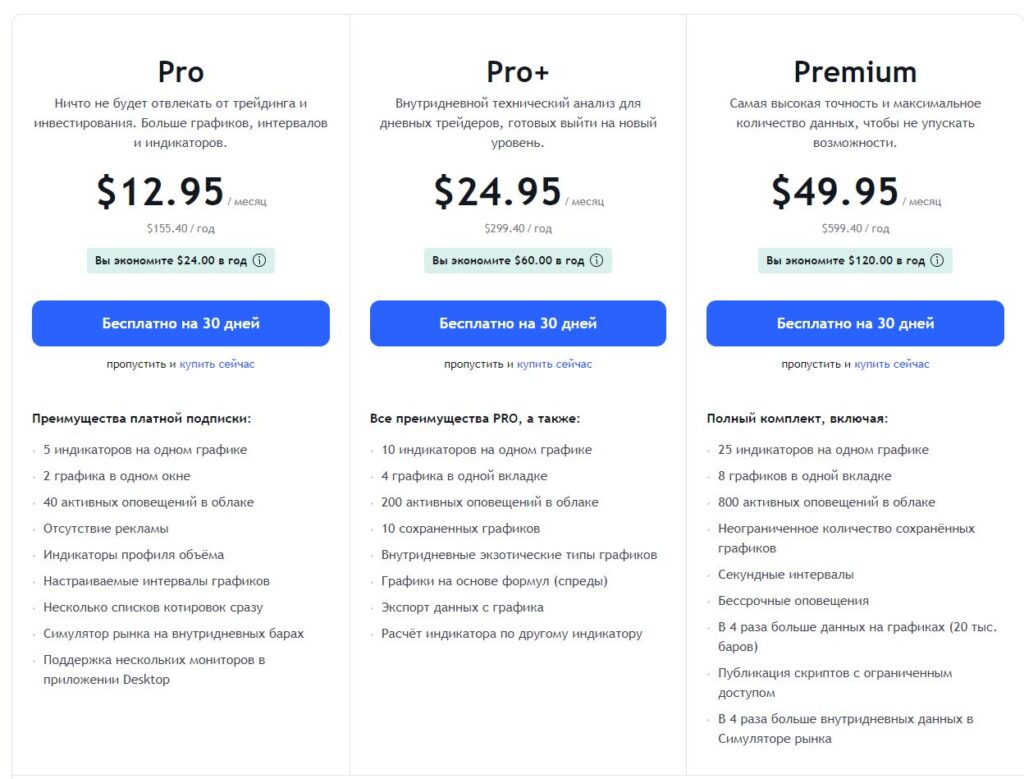
Платные подписки позволяют использовать больше графиков на одном экране, больше индикаторов, оповещений, отсутствие рекламы и т.д. На скриншоте видны преимущества подписки.
Мы разберем настройку Trading View на бесплатной подписке. Рассмотрим настройку Watchlist, графика, инструментов и дополнительных настроек, которые помогают в работе.
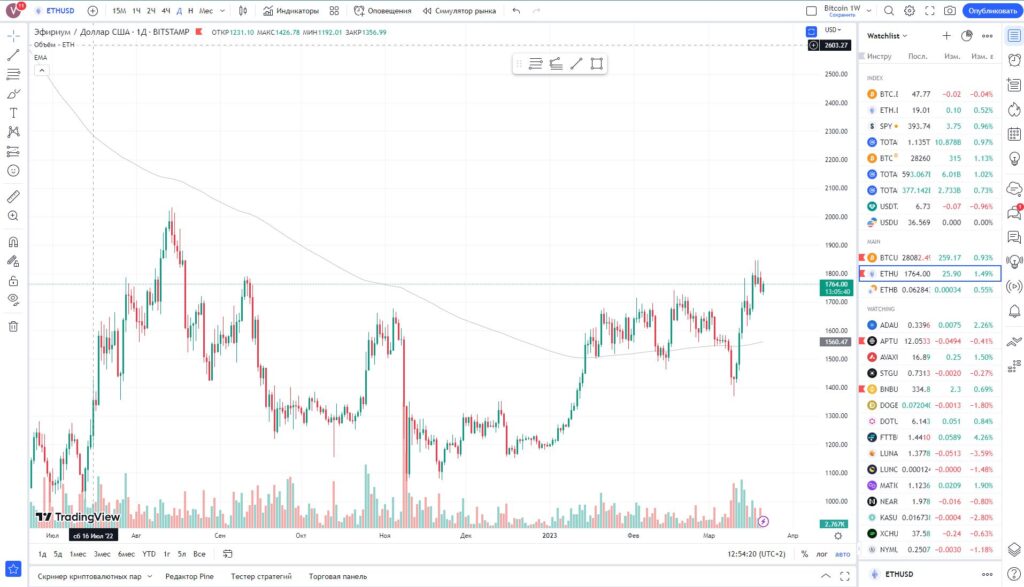
Настройка Watchlist (списков котировок)
Начнем с настройки списка монет или других финансовых инструментов. Списки нужно держать отсортированными и разбитыми по категориям. Это ускоряет и упрощает работу. Вам не нужно постоянно вбивать тикер вручную для поиска монет. Вы создаете список из нужных вам финансовых инструментов и просто выбираете тот, что вам нужно нажатием одной кнопки мыши.
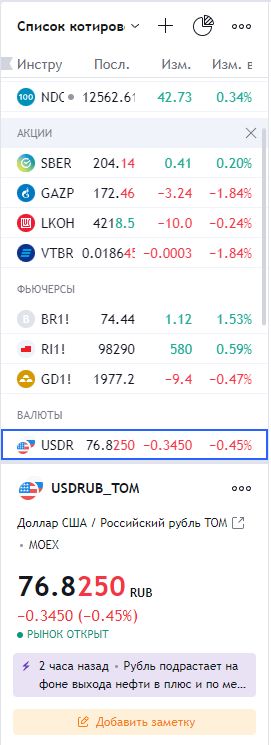
Выше на скриншоте Watchlist или список котировок по умолчанию. Убираем нижнюю информацию по выбранному активу, перетаскивая ее вниз за серую полоску.
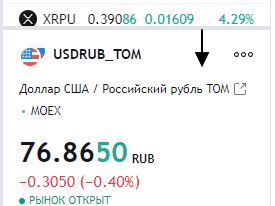
В самом верху блока с вашими списками финансовых инструментов, есть контекстное меню в виде трех точек. Там скрыты все возможности и настройки.
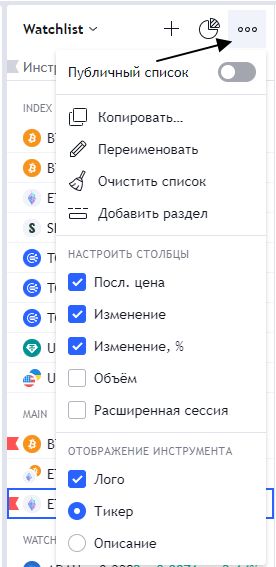
Обратите внимание на надпись Watchlist, весь список монет ниже, это разделы внутри одного Watchlist. У меня это список криптовалют. Я могу создать второй Watchlist, там будут только акции рынка NYSE, NASDAQ. Создание нескольких Wathclist доступно только в платной версии. Одного хватит вполне. Мы разобьём монеты по группам.
Что тут есть:
- Копировать — копировать весь список котировок из одного в другой. Доступен только в платной версии.
- Переименовать — переименовать Watchlist.
- Очистить список — возможность очистить весь список.
- Добавить раздел — добавить структурированный раздел внутри списка. То что нам особенно будет нужно.
- Настроить столбцы — вы можете включить или выключить какие либо данные по монетам.
- Отображения инструмента — как финансовый инструмент отображается в списках. Есть лого или нет, есть тикер или нет, есть описание или нет.
Удаляем все финансовые инструменты и группы, для этого наводите на финансовый инструмент и нажимаете крестик справа. То же самое касается разделов. Полностью очищаем Watchlist.
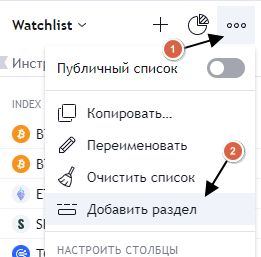
Сначала добавляем раздел. Называем его INDEX. Тут будут самые важные индексы и показатели. Если вы, как и я в криптовалюте, рекомендую добавить туда следующие тикеры:
- BTC.D — доминация Bitcoin.
- BTC1! — фьючерс на Bitcoin.
- ETH.D — доминация Ethereum.
- SPY — индекс SPY.
- TOTAL — капитализация крипторынка.
Как добавить инструменты в раздел? После создания раздела, нажимаем правой кнопкой мыши на его названии и нажимаем «Add Symbol» или «Добавить инструмент». Вбиваете тикер и добавляете инструмент в этот список.
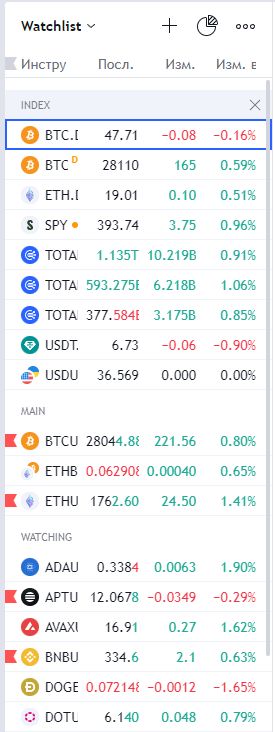
На скриншоте выше мой Watchlist и список групп, монет и токенов. У меня Watchlist разделен на следующие группы:
- INDEX — нужные мне индексы для анализа рынка.
- MAIN — Bitcoin и Ethereum ка основные монеты крипто рынка.
- WATCHING — токены и монеты за которыми я наблюдаю.
- LAUCHPADS — токены Lauchpad площадок которые есть у меня в портфеле.
- MY IDO/ICO TOKENS — токены которые я купил на ICO или IDO.
Мы получили чистый и структурированный список монет и токенов в TradingView для работы и анализа.
Настройка графика в TradingView
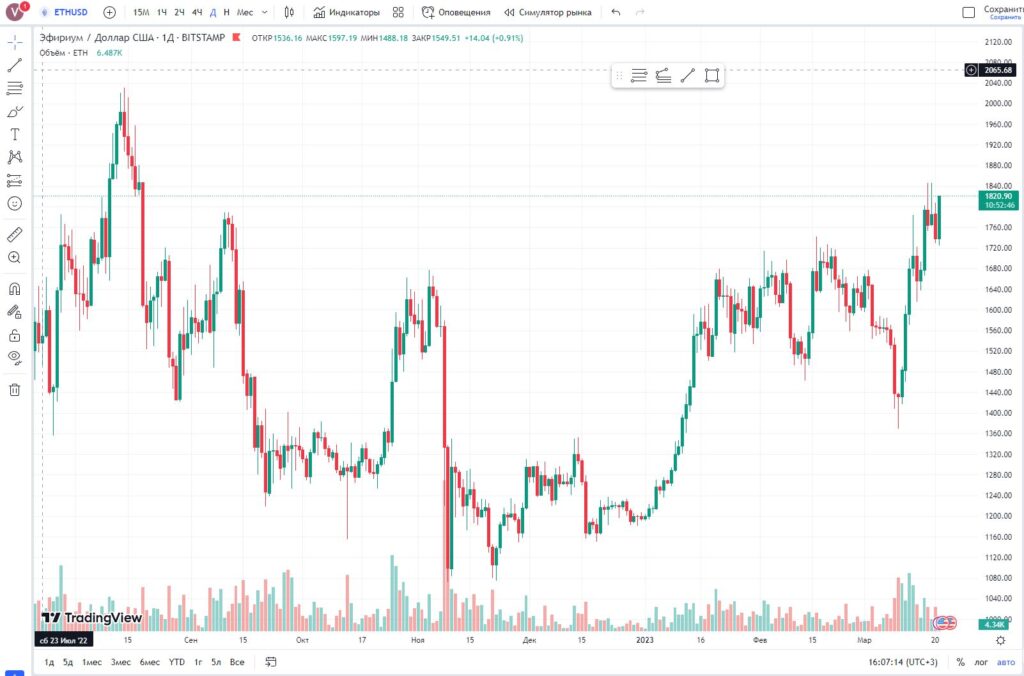
Мой график на скриншоте выше. Я мало внес изменений, так как он в целом меня устраивает. Но мы разберем все настройки, которые вы можете изменить.
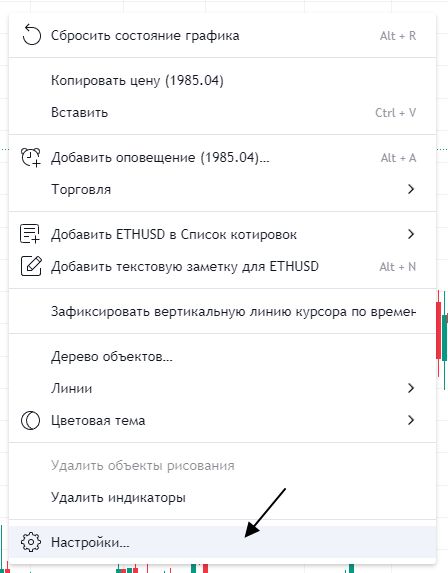
На графике Trading View нажимаем правой кнопкой мыши, в контекстном меню выбираем «Настройки». Настройка графика в графическом терминале TradingView разбита на 6 разделов.
- Инструмент
- Строка статуса
- Шкалы
- Оформление
- Торговля
- События
Пройдемся по каждому из них. На скриншотах вы будете видеть как это выставлено у меня.
Инструмент
В этом разделе собраны все настройки, которые отвечают за визуальное отображение графика, линий цены на графике и самой цены и времени.
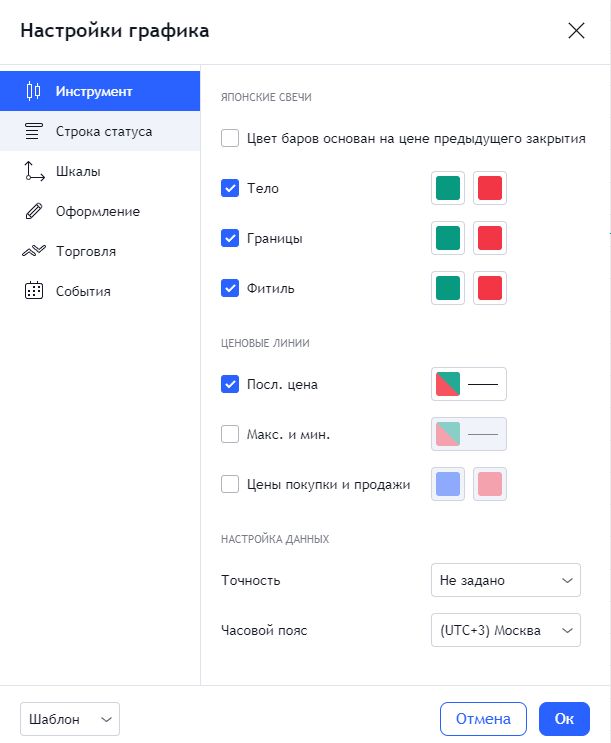
Настройки визуального отображения свечей. Если у вас буду выбраны бары или другой вид графика, тут будет визуальная настройка.
Японские свечи:
- Цвет баров основан на цене пред. закрытия — цвет будет исключительно на основе пред. закрытия.
- Тело — будет ли заливка цвета тела свечи. Что такое тела и фитили, читайте в свечном анализе.
- Границы — будут ли границы у тел и какого цвета.
- Фитили — отображать или нет фитили. Цвет фитилей.
Ценовые линии:
- Последняя цена — отображать на графике линию текущей цены. Стоит по умолчанию и не нужно ее отключать.
- Макс. и мин. — отображать на графике минимальную и максимальную цену. Именно того отрезка графика, который помещается в экран.
- Цены покупки и продажи — помимо последней цены, вы будете видеть линии цены покупки и продажи. Ближайший bid и ask. Это не нужно.
Настройка данных:
- Точность — с какой точностью определять цены. Оставляем по умолчанию.
- Часовой пояс — ваш часовой пояс.
Строка статуса
В этом разделе собраны настройки, которые выводятся в верхнем левом углу графика. Это информацию по текущему инструменту и индикаторам наложенным на график.
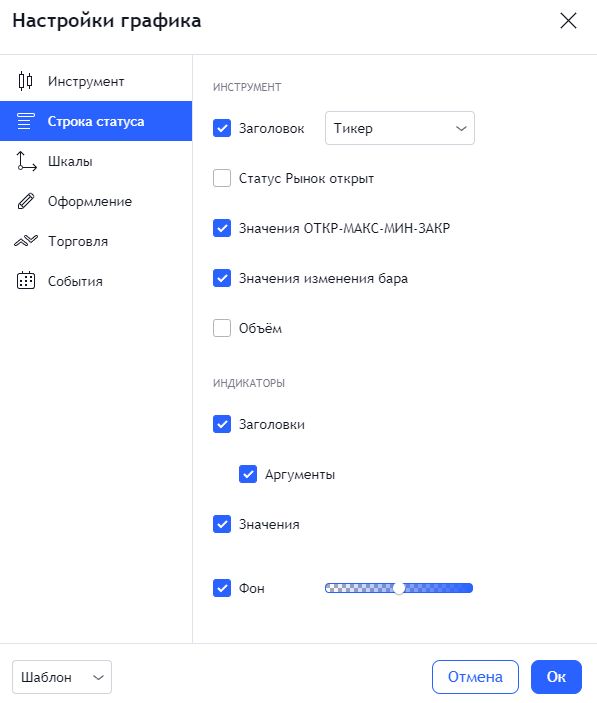
Строка статуса, это не про график, а про отображения информации в верхней части графика.

Инструмент:
- Заголовок — по умолчанию стоит «Описание». Ставим «Тикер». Что бы вы видели только тикер монеты или финансового инструмента, который вы выбрали. Когда стоит описание, это занимает гораздо больше места и не несет никакой пользы.
- Статус рынок открыт — добавляет статус к тикеру, о том что рынок сейчас открыт или закрыт. Если это NYSE, то акции торгуются с 9:30 до 16:00 по NY. Как по мне, бесполезное напоминание, если анализируете крипту. На ней рынок всегда открыт.
- Значение ОТКР-ЬАКС-МИН-ЗАКР — показывать полосу цены открытия, цену закрытия, минимальную цену, максимальную цену. Полезное вещь, рекомендую включить.
- Значение изменения бара — процентное обозначение изменения цены за последний бар, относительно цены закрытия предыдущего бара.
- Объем — отображать показатели объема в верхней части графика.
Индикаторы:
- Заголовки — заголовок индикатора. Отображать или нет.
- Аргументы — отображать или нет аргумент индикатора.
- Значения — отображать или не отображать значение индикатора.
- Фон — фон.
Шкалы
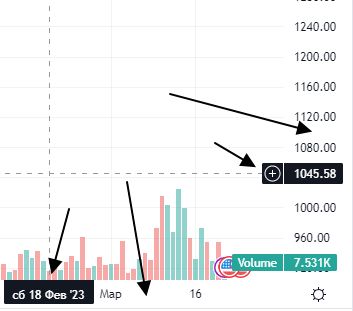
В этом блоке отображаются настройки временной шкалы, которая внизу графика и ценовой шкалы, которая справа.
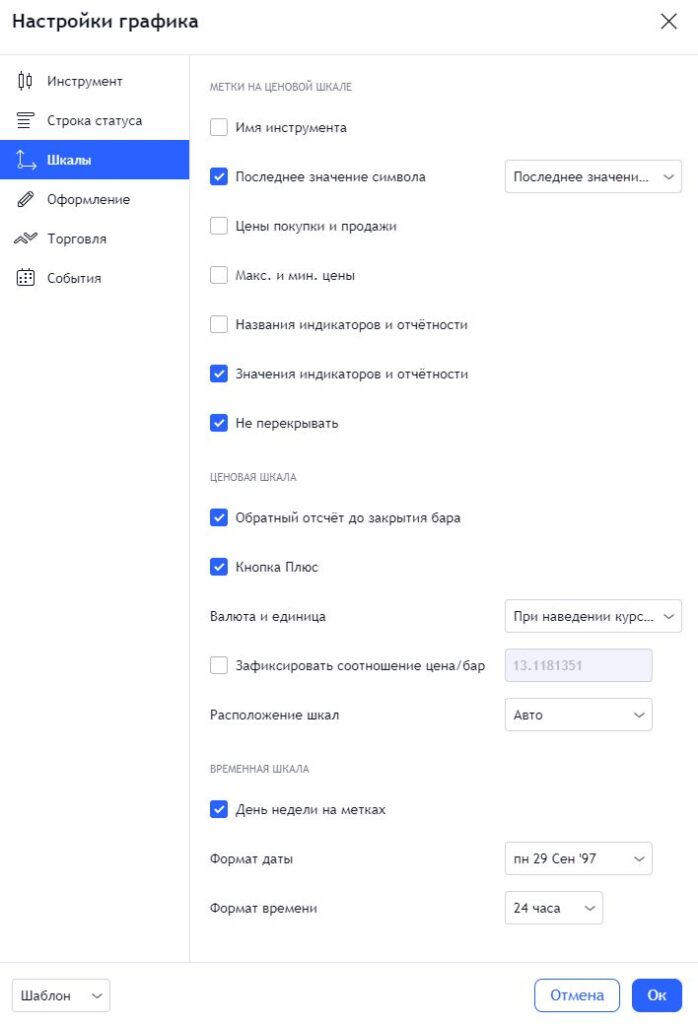
Метки на ценовой шкале:
- Имя инструмента — отображать тикер инструмента, радом с отображением цены.
- Последнее значение символа — фактически цена. Отображать цену на шкале цены или нет. Если да, то какую именно. Можно в процентах.
- Цены покупки и продажи — отображать на шкале цены BID и ASK.
- Макс. и мин. цены — отображать максимальные и минимальные цены на шкале цены. Это цены, которые являются максимальными и минимальными для того отрезка графика, который попадает в экран.
- Названия индикаторов и отчетности — режим отображения названия индикатора на шкале цены.
- Значения индикаторов и отчетности — режим отображения значения индикатора на шкале цены.
- Не перекрывать — перекрывать или не перекрывать значение цены.
Ценовая шкала:
- Обратный отсчет до закрытия бара — отображать под ценой таймер обратного времени, до закрытия бара. Дело вкуса.
- Кнопка Плюс — кнопка «плюс» отображается когда вы водите мышкой по графику рядом с ценой, она позволяет поставить на эту цены алерт, создать заявку на покупку или продажу. Если активирован режим торговли.
- Валюта и единица — не использую.
- Зафиксировать соотношение цена/бар — не использую.
- Расположение шкал — оставляем на Авто.
Временная шкала:
- День недели на метках — как будет оборжаться день недели в метках во временной шкале внизу. Тут выбираем формат даты и времени.
- Формат даты.
- Формат времени.
Оформление
Стиль графика, стиль шкалы даты и цены, размер полей и так далее.
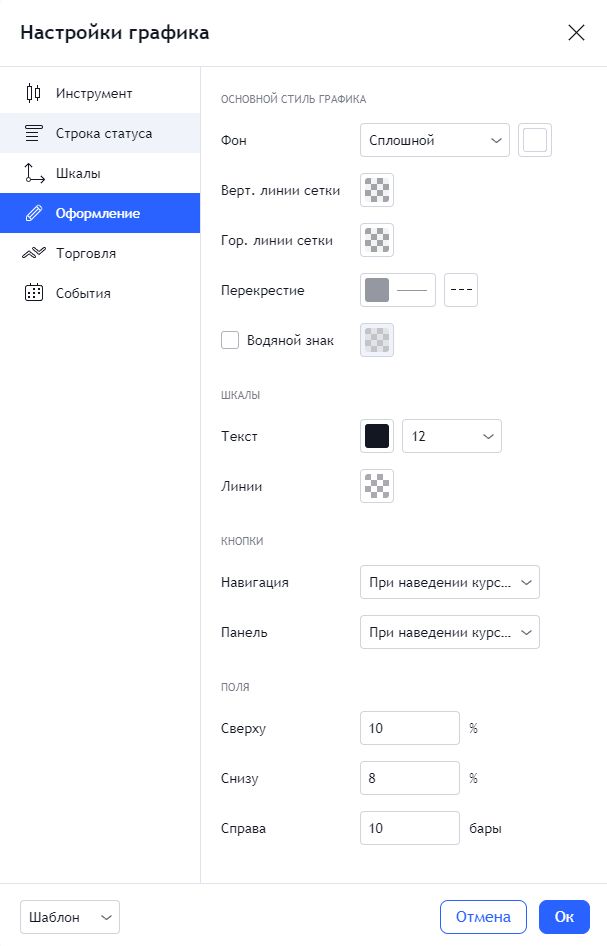
Основной стиль графика:
- Фон — сплошной фон или градиентный.
- Верт. линии сетки — цвет и прозрачность вертикальной сетки под графиком на фоне.
- Гор. линии сетки — цвет и прозрачность горизонтальной сетки под графиком на фоне.
- Перекрестие — стиль и цвет перекрестия, когда вы взаимодействуете с графиком.
- Водяной знак — можно отображать на фоне графика тикер.
Шкалы:
- Текст — текст на шкале цены и даты.
- Линии — цвет линии шкалы.
Кнопки:
- Навигация — не использую.
- Панель — не использую.
Поля:
- Сверху — отступ от верхнего края экрана до графика в процентах.
- Снизу — отступ снизу от графика до нижней точки экрана с графиком.
- Справа — на сколько справа оставить свободное место в барах до шкалы с ценой.
Торговля
Этот пункт я сознательно пропускаю, тут собраны инструменты для торговли с графического терминала. Это рекомендую делать только на бирже.
События
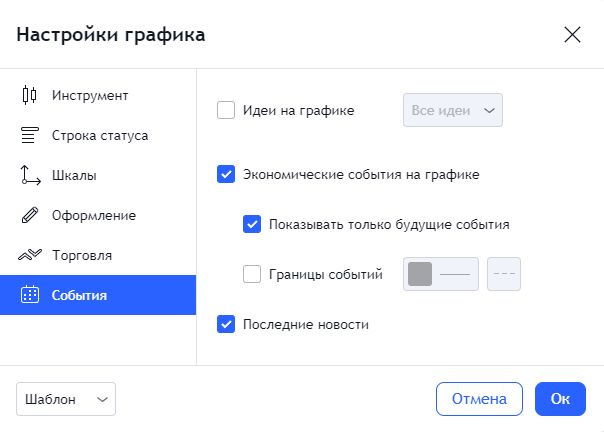
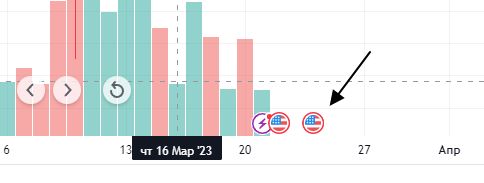
- Идеи на графике — отображать идеи с сайта TradingView, выключаем.
- Экономические события на графике — отображает экономические события в школе даты и времени. Внизу графика. Удобно, можно включить. При наведении на иконку, можно почитать что за новость.
- Показывать только будущие события — показывать только события, которые будут. Прошедшие скрывать.
- Граница событий — показать на графике вертикальные линии событий, которые соответствуют времени их проведения.
- Последние новости — отображать последнюю новость по активу.
Мы прошлись по всем настройкам графика. Я не могу показать конкретно на графике, где та или иная настройка и как это отображается, иначе статья будет бесконечной. Но вы сами можете включать и выключать галочки, и будете перед глазами сразу видеть изменения на графике.
Инструменты для работы с графиком в TradingView
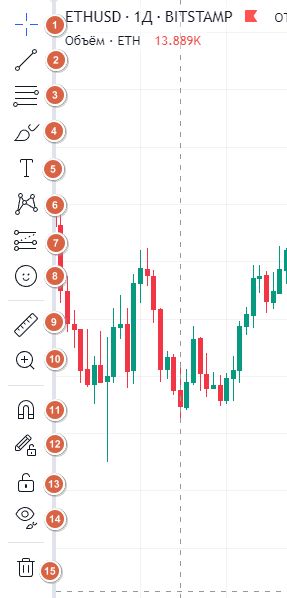
В TradingView очень много различных инструментов для работы с графиком. Все они отсортированы по группам. При открытии каждой отдельной группы, вы увидите еще много входящих в нее инструментов. Почти везде.
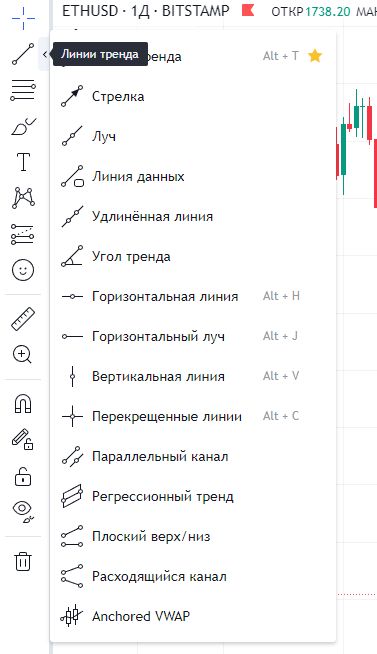
Я естественно не буду описывать каждый инструмент, но кратко напишу о каждой из групп:
- Курсоры. Можно выбрать вид и тип курсора.
- Линии тренда — тут собраны различные инструменты, которые так или иначе связаны с линиями тренда или работают похожим образом.
- Инструменты Ганна и Фибоначчи — все инструменты, которые основаны на числах Фибоначчи.
- Геометрические фигуры — различные геометрические фигуры которые вы можете накладывать или рисовать на графике. Тут есть кисть, с помощью которой можно рисовать на графиках TradingView.
- Инструменты комментирования — инструменты для комментариев, текста, стрелок, твитов, идей и так далее.
- Паттерны — инструменты которые позволяют вырисовывать и выделять паттерны на графике.
- Инструменты для измерения и прогнозирования — очень классные инструменты для расчета позиций. Там есть инструменты «Длинная позиция» и «Короткая позиция». Эти инструменты помогают быстро просчитать тейк и профит.
- Иконки. Тут собраны различные иконки, которые можно наносить на график.
- Линейка — самый нужный и полезный инструмент. Он помогает рассчитать дату, время, количество баров, процентное движения и так далее.
- Увеличить масштаб. Тут все понятно.
- Магнит. Есть слабый и сильный магнит. Позволят различным инструментам прилипать к барам, линиям, другим инструментам и так далее.
- Оставаться в режиме рисования. Если вы выбрали какой то инструмент, после использования, он не будет переключаться на курсор. Так можно нарисовать много трендовых линий и т.д.
- Зафиксировать все объекты. Зафиксировать все, что вы нанесли на график, что бы случайно не сдвинуть или не перенести мышкой.
- Скрыть все объекты рисования. Позволяет одной кнопкой убрать с графика все что там было нарисовано.
- Удалить объекты. Позволяет удалить нарисованные объекты. Можно удалить все, а можно конкретные объекты.
Самые используемые инструменты:
- Линия тренда.
- Коррекция по Фибоначчи.
- Кисть.
- Прямоугольник.
- Длинная позиция.
- Короткая позиция.
- Линейка.
Самые частые инструменты можно добавить в избранное и разместить их над графиком для удобной работы.
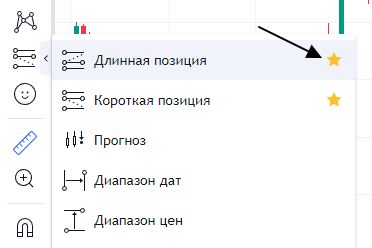
Панель избранных инструментов включается в самом низу панели инструментов. Изображение звездочки.
Таймфрейм и тип графика
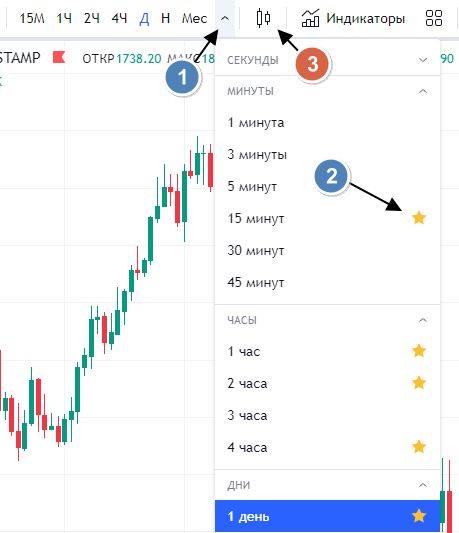
Панель с таймфремом или временными индикаторами свечей, находится сверху над графиком. Вы можете развернуть ее стрелкой вниз и добавить нужный вам интервал в избранное. Тогда вы будете видеть его над графиком для быстрого переключения.
Справа от таймфремов, есть изображения свечей.
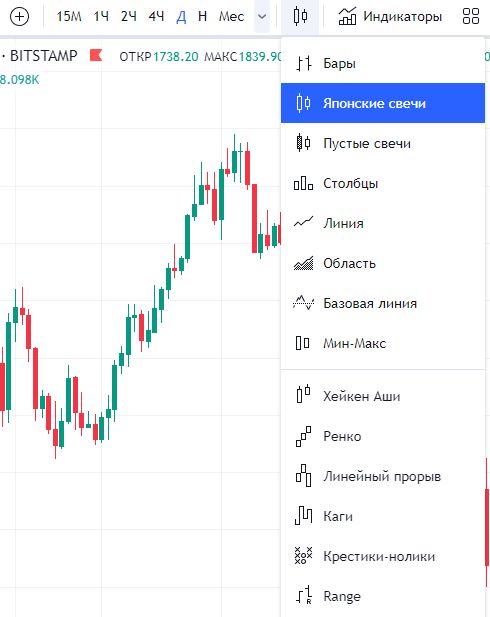
Графическая платформа TradingView поддерживает много видов графиков, рекомендую пользоваться свечным графиком который стоит по умолчанию.
Индикаторы в TradingView
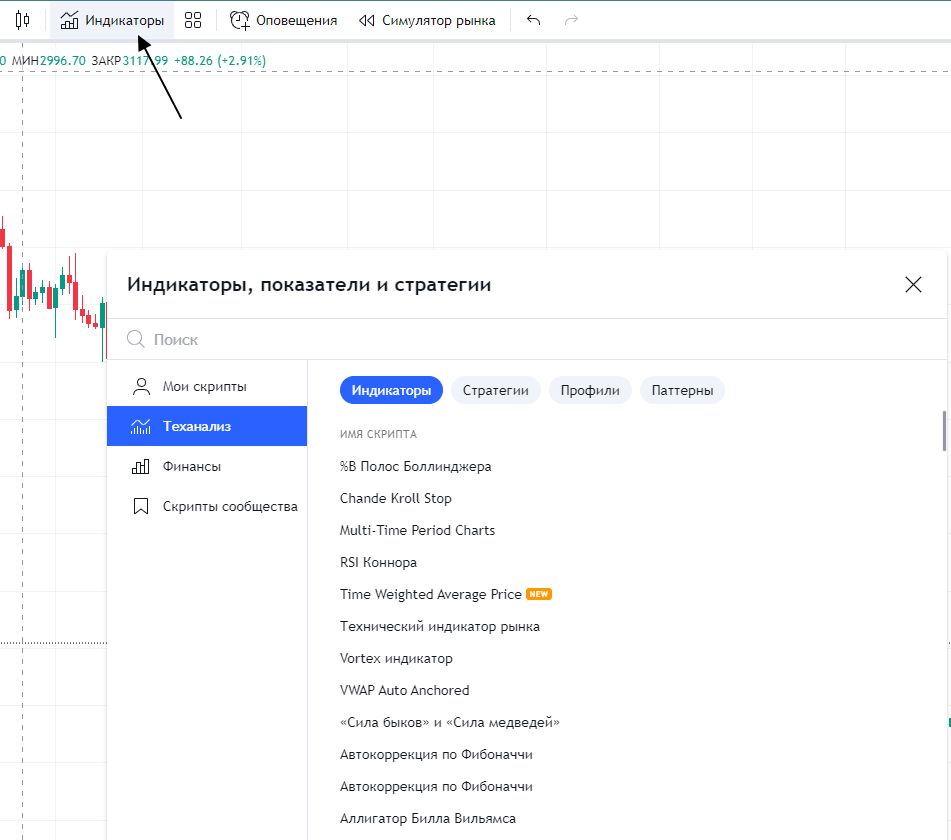
Индикаторов в TradingView очень много. Я пользуюсь только средними скользящими. Давайте на их примере покажу как наложить индикатор на график.
Переходим в панель «Индикаторы», вы увидите список индикаторов которые есть в TradingView с разбивкой по категориям. Искать по категории очень долго, воспользуемся поиском.
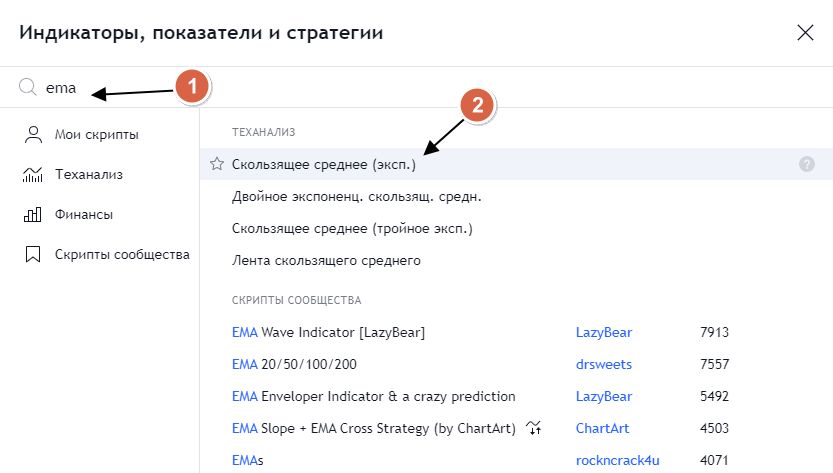
Ищем нужный индикатор. Вы можете ввести в поиск его сокращение, либо его полное название. Поиск работает отлично. Нажимаем на нужный индикатор. Вы так же можете сделать список избранных индикаторов, нажав на звездочку слева от названия индикатора. Нажимаете на индикатор и он добавляется.
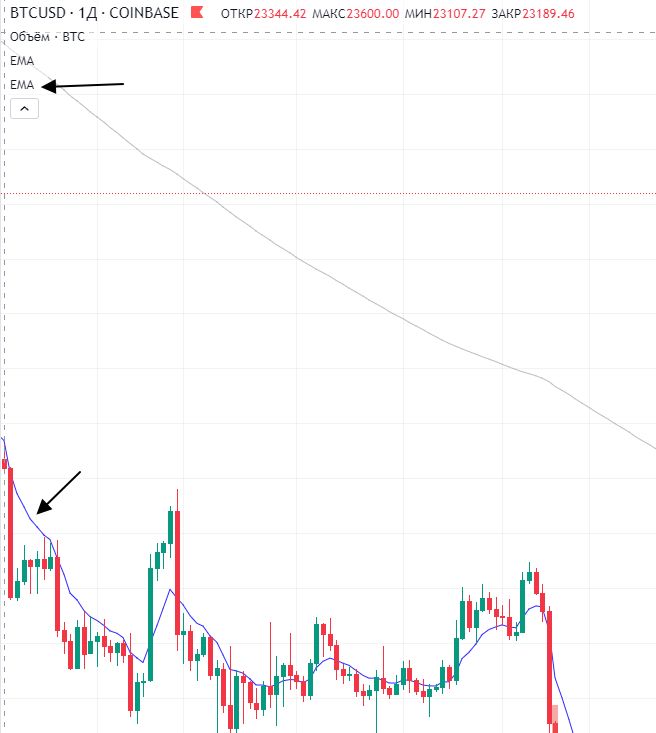
После добавления индикатора на график TradingView, вы можете настроить его под себя.
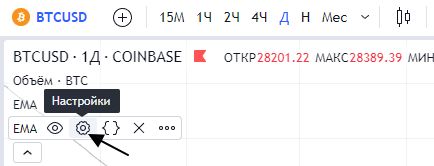
Наводим мышкой на индикатор, вы увидите различные иконки, иконка глаза выключает и включает индикатор, очень удобно, если вам нужно его отключить ненадолго. Иконка шестеренки позволят зайти в настройки.
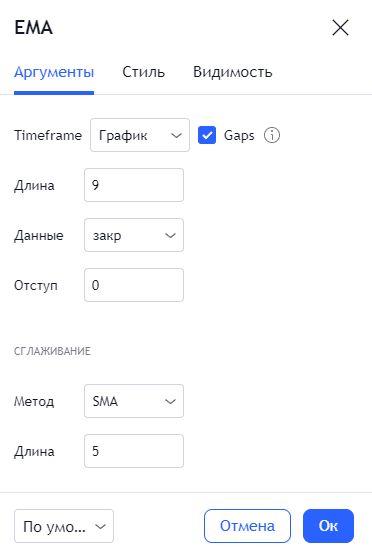
У каждого индикатора свои настройки. Описывать их нет смысла. Подстраивайте под себя и используйте. В бесплатной версии есть ограничение на количество индикаторов на графике. Три индикатора точно можно добавить.
Alerts или оповещения
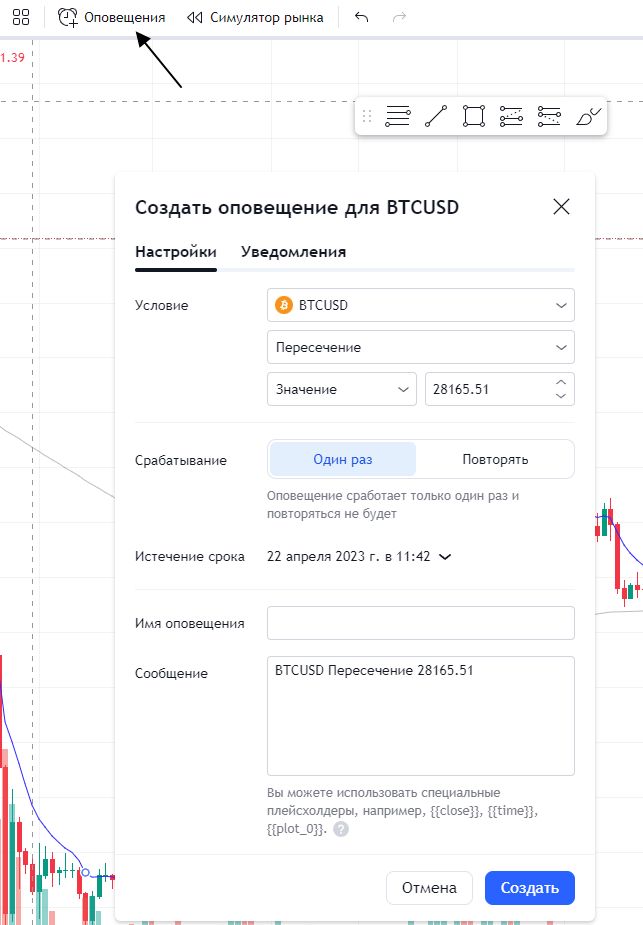
Очень полезная и важна функция для инвестора. Вы можете настроить любого рода оповещения в TradingView для своевременного реагирования на изменение цены.
Условия. Вы можете выбрать при каких условиях сработает оповещение. Варианты:
- Пересечение — сработает на пересечении цены, не важно сверх вниз или снизу вверх.
- Пересечение снизу вверх или сверху вниз — сработает только при пересечении цены снизу или сверху.
- Больше или меньше, чем — цена стала больше или меньше указанной.
- Вход и выход в/из канал — при входе цены в указанный ценовой диапазон вы получите уведомление.
- Внутри и вне канала — уведомление при цене в канале.
- Движение вверх или вниз — при движении вверх или вниз на определенное количество свечей.
- Движение вверх или вниз в % — оповещение при движении вверх или вниз на определенное количество процентов.
Выбрав условия срабатывания оповещения, выбираете значение цены или цен.
Срабатывание. Указываем как срабатывает уведомление. Один раз или повторять.
Истечение срока. До какого срока оповещение актуально.
Имя и сообщение. Даете информативное название оповещению и описание. Что бы сразу вспомнить что вы хотели при этом оповещении.
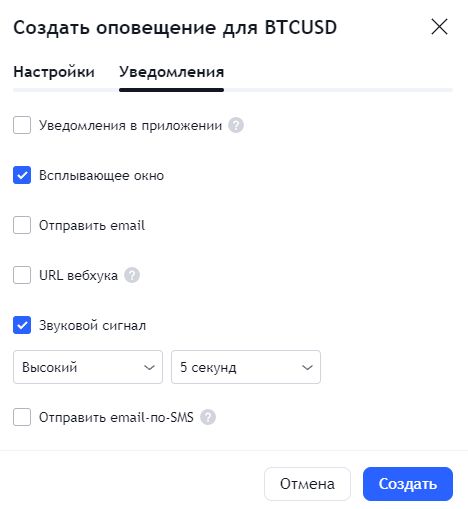
Во вкладке «Уведомления», вы можете настроить уведомления, каким образом вы будете их получать. В приложении, во всплывающем окне, через email, можно даже через SMS. По бесплатной подписке количество алертов ограничено. Можно только 1 алерт.
Симулятор рынка и демо торговля на TradingView
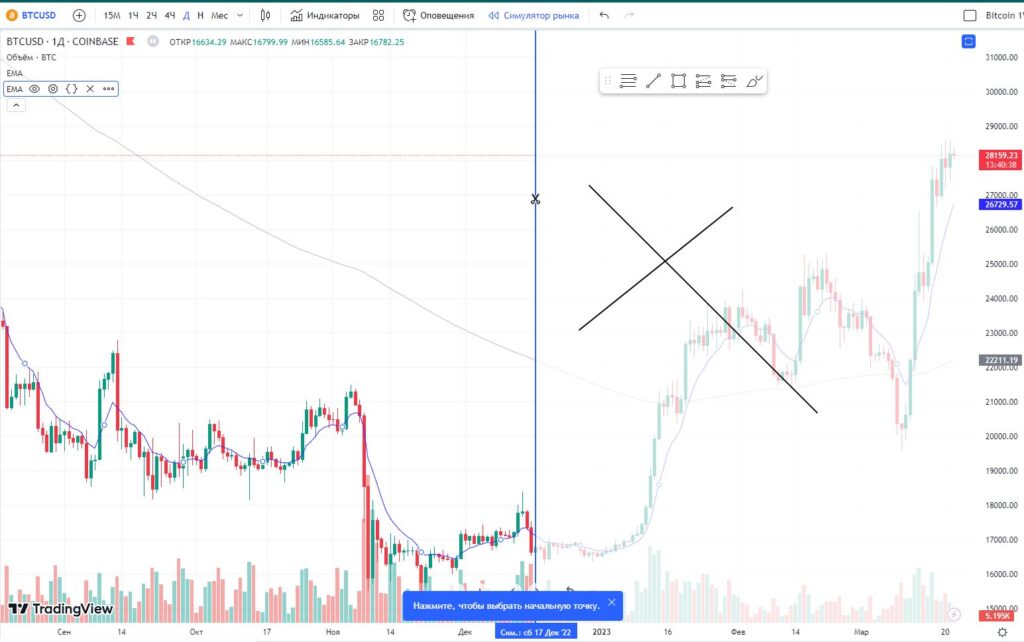
Симулятор рынка в TradingView позволяет отрезать часть графика, как будто его не было, и начать пролистывать вперед по одному бару или включить скорость симуляции, автоматической прокрутки вперед. Таким образом, можно тренироваться в техническом анализе.
Тут главное не заниматься самообманом. Полезно если вы включаете график который вы не знаете, вы не знаете в итоге какая будет цена, тогда это полезно. Если вы включаете график который вам знаком или вы знаете что цена в итоге выросла, тут нужно быть осторожным в выводах.
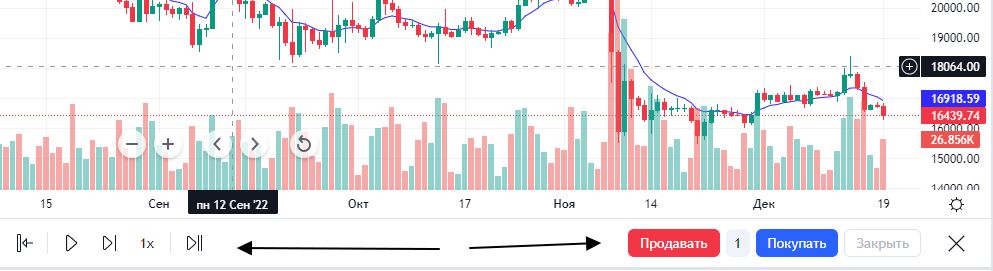
При включении симуляции, так же загрузится панель покупки и продажи. Вы сможете делать демо сделки и реализовать таким образом образовательную демо торговлю.
На самом деле, это очень крутые инструменты, которые многие торговые платформы дают только в платных подписках.
Настройки самой платформы TradingView
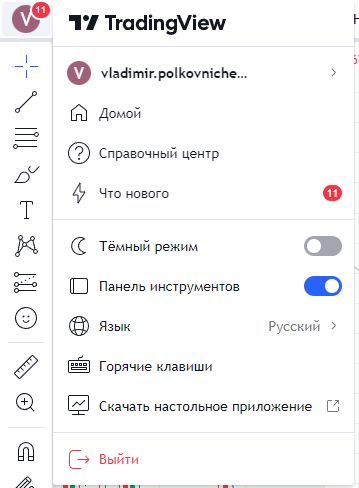
До этого мы рассматривали настройки списков, графика, индикаторов. У TradingView есть дополнительные настройки, которые можно увидеть нажав на иконку аккаунта слева вверху. Из интересного, вы можете изменить темный и светлый режим графика, включить или отключить панель инструментов, изменить язык Trading View и настроить горячие клавиши.
Если вы очень активно используете TradingView, тут можно скачать настольное приложение для эффективной работы. Если вы заходите раз в день, как я, оно вам не нужно.
Интересные фишки которые есть в TradingView
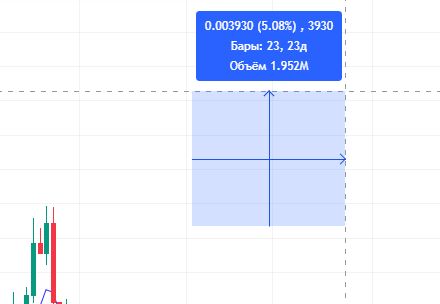
Быстрая линейка зажатием кнопки SHIFT + ЛКМ (левой кнопки мыши). Зажали SHIFT, не отпуская нажимаем левой кнопкой мыши на графики и ведем мышкой в нужную сторону для измерения времени или процентное изменение цены.
Для рисования ровных линий, выбираем линию тренда и зажимаем клавишу SHIFT. Вы будете рисовать ровные линии. Можно рисовать ровные горизонтальные и вертикальные линии, а так же под 45 градусов.
Зажимаем CRT + выделение области левой кнопкой мыши. Таким образом мы выделяем все линии и инструменты, которые попадают в эту область, например для удаления. Как в компьютере вы зажимаете левую кнопку мыши и выделяете иконки или ярлыки. Только тут это делается с зажатым CTR в Windows или Command в Mac.
С помощью ПРОБЕЛ вы можете переключать акции или монеты в своих списках (Watchlist).
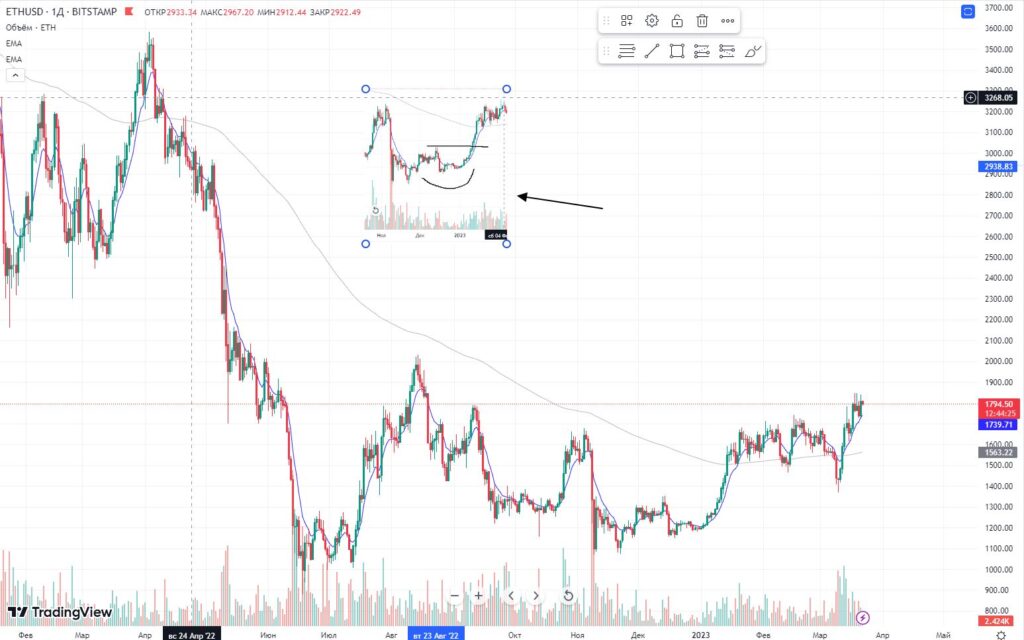
На график можно вставлять даже изображения, например вам понравилась какая то ситуация на графике, вы сделали скриншот, например программой PicPick. Вставили в график.
В целом, я рассмотрел все действительно важные вещи, которые необходимы в работе. Естественно тут гораздо больше возможностей и настроек, но все описать в статье нет желания и они будут нужны только узкому кругу людей для специфических стратегий и работы. Все что рассмотрено выше, будет полезно всем, кто работает в TradingView.