Гайд оновлено на 2025 рік і повністю актуальний! Детально розглянемо найпопулярнішу операційну систему для майнінгу Hive OS. Hive OS представляє собою linux подібну операційну систему для майнінгу на відеокартах (GPU) та ASIC. З’ясуємо, як правильно встановити Hive OS, налаштувати систему Hive OS для стабільної роботи, налаштувати та розігнати відеокарти, як зробити гаманець та політні листи для запуску майнінгу. Вивчимо команди та можливості оновлення. І найголовніше, розберемо основні причини проблем та помилок, які зустрічаються при роботі з HiveOS.
- Реєстрація в Hive OS
- Системні вимоги для Hive OS
- Налаштування біосу (bios) для материнської плати під Hive OS
- Завантажуємо образ Hive OS для запису
- Встановлення образу Hive OS на SSD, HDD, M.2 або флешку
- Запуск майнінгу на Hive OS
- Налаштування акаунту, ферми та воркера в Hive OS
- Підключення та налаштування Binance Pool через Hive OS
- Розгін відеокарт в Hive OS
- Як увімкнути сповіщення в Hive OS на Telegram або Discord
- Оновлення системи Hive OS та оновлення драйверів для відеокарт
- Режим зомбі в Hive OS
- Перевірка логів у Hive OS для пошуку проблем і помилок
- Команди в Hive OS
Реєстрація в Hive OS
Hive OS промокод на 10$ при реєстрації – InsidePC
На першому етапі потрібно зареєструватися в HiveOS на офіційному сайті. За цим посиланням з промокодом “InsidePC”, ви отримаєте 10$ на рахунок, з якого зможете оплачувати систему. Реєстрація в Hive OS нічим не відрізняється від реєстрації в такій же Rave OS, про яку ми писали в попередній статті.
Коли ви потрапите на сайт, натисніть на кнопку Sign In.
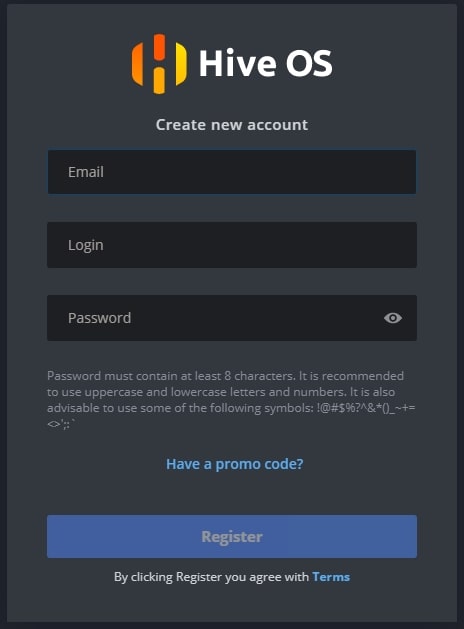
Якщо у вас є промокод, натисніть Have a promo code?, натисніть і введіть промокод InsidePC і отримаєте 10$ на рахунок.

Після реєстрації та входу в Hive OS, ви побачите веб інтерфейс панелі управління.
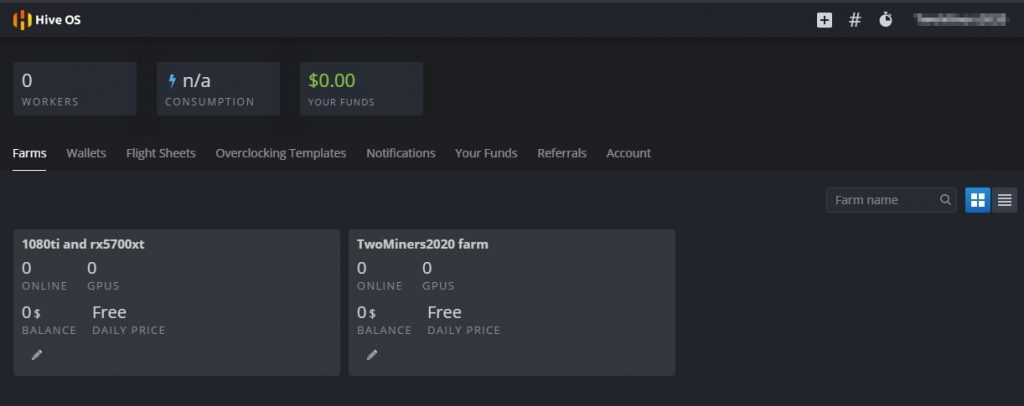
- Farms (Ферми) – ваші ферми.
- Wallets (Гаманці) – гаманці.
- Flight Sheets (Політні листи) – політні листи.
- Overclocking Templates (Шаблони розгону) – шаблони розгону.
- Notification (Повідомлення) – повідомлення.
- Your Funds (Ваші кошти) – фінансові відомості.
- Referrals (Реферали) – реферали.
- Account (Акаунт) – акаунт.
Як змінити мову Hive OS
Рекомендуємо використовувати всі професійні системи та сервіси на англійській мові. Але якщо з англійською зовсім погано, ви можете переключити на російський інтерфейс. Для цього перейдіть Акаунти – Мова (мова буде відразу першою стрічкою в налаштуваннях акаунта). Hive OS на російську перекладено якісно та професійно.
Необхідні інструменти та гайди для майнінгу:
- Біржа Binance. Основна біржа майнерів і один з найбільших майнінг пулів у світі. На біржі є практично всі монети. Також вивід грошей на картки або платіжні сервіси.
- Майнінг на Binance Pool. Як запустити майнінг крок за кроком.
- Майнінг на домашньому ПК з однією відеокартою. Покроковий гайд по запуску майнінгу на домашньому ПК.
- Hive OS. Найкраща операційна система для майнінгу та пул для BTC, RVN, ETC.
- Налаштування материнської плати для майнінгу. Як налаштувати материнську плату для роботи 4 та більше відеокарт одночасно.
- Майнінг ферма. Як працює ферма та як її зібрати.
![]() INSIDEPC - наш телеграм-канал, всі оновлення та актуальна інформація по заробітку на криптовалюті та майнінгу.
INSIDEPC - наш телеграм-канал, всі оновлення та актуальна інформація по заробітку на криптовалюті та майнінгу.
Системні вимоги для Hive OS
Мінімальні системні вимоги:
- Intel® Core™ 2 або краще / AMD am2+ або краще
- 4 ГБ ОЗП*
- 4 ГБ носій (HDD / SSD / M2 / USB
- Для видобутку на алгоритмі Ethash на RX Vega 56, RX Vega 64, Radeon VII, RX 5700 потрібно 6 ГБ оперативної пам’яті
Рекомендовані системні вимоги:
- Intel® Core™ i3-3220 3,3 ГГц / AMD FX-6300 3,5 ГГц
- 8 ГБ ОЗП
- 8 ГБ SSD-накопичувач
Налаштування біосу (bios) для материнської плати під Hive OS
- Налаштуйте PCIe Link Speed на GEN2
- Відключіть Internal Graphics (якщо це не потрібно вам для монітора)
- Увімкніть Above 4G Decoding
- Вимкніть CSM Support
- Переконайтеся, що пріоритет завантаження налаштований правильно – пристрій зберігання, що містить Hive, має бути на першому місці
- (Опціонально) Restore AC Power Loss (Power On)
Для ASUS B250 Mining Expert, PCIe Link Speed повинна бути налаштована у двох різних місцях
- Advanced\PCH Configuration\PCI Express Configuration -> PCIe Speed -> Gen 2
- Advanced\System Agent (SA) Configuration\PEG Port Configuration -> PCIEX16_1 Link Speed -> Gen 2
І ще кілька рекомендацій стосовно B250:
- Деякі користувачі повідомляють про кращу сумісність з Gen 1 замість Gen 2 на більш великих ригах
- Деякі користувачі повідомляють про покращену стабільність при порожньому слоті x16_1
- Оновлений біос може допомогти вирішити багато проблем з платою
Як це зробити, читайте в статті по налаштуванню біосу материнської плати під майнінг.
Завантажуємо образ Hive OS для запису
Для завантаження образу HiveOS, використовуйте тільки офіційний сайт. Посилання на завантаження з офіційного сайту. Hive os завантажити обов’язково за нею. Образ завантажується у ZIP архіві. Hive OS завантажуйте тільки з офіційного сайту. Назва образу буде приблизно такою – hiveos-0.6-190-stable@210108.img.xz. Образ важить близько 1,3 Gb.
Перед тим як записати образ Hive OS, розархівуйте його. Розархівований образ для запису повинен бути з розширенням .img. Завантажити hive os не повинно скласти для вас труднощів.
Встановлення образу Hive OS на SSD, HDD, M.2 або флешку
Структура ферми в системі Hive OS
Для розуміння правильного налаштування ваших ферм в системі Hive OS, пояснимо ієрархію об’єктів у фермі.
Ферма (Farms) – уявіть це як об’єкт, наприклад гараж або кімната, в якій розміщені ваші воркери або ріги (до рігів або воркерів ми ще дійдемо). Завдяки об’єднанню рігів у ферми, ви можете розділяти їх за геолокацією, наприклад, якщо у вас ріги в різних гаражах, офісах, квартирах, кімнатах. Це більше потрібно для тих, у кого багато ферм та рігів.
Hive os farm дозволяють налаштовувати ферми та локації.
Воркер (Workers) – це безпосередньо ваш ріг. Тобто, материнська плата з процесором, блоком живлення та відеокартами. В звичайному житті, це і називають фермою. Як зібрати майнінг ферму, читайте на сайті.
Створюємо ферму та воркер для підключення до образу
Перед тим як встановлювати the Hive OS на носій, нам потрібно створити Ферму для прив’язки до системи, яку будемо записувати на флешку або SSD. Для цього заходимо в веб інтерфейс Hive OS.
Нас цікавить вкладка Ферми. Зправа зверху натискаємо + і додаємо нову ферму.
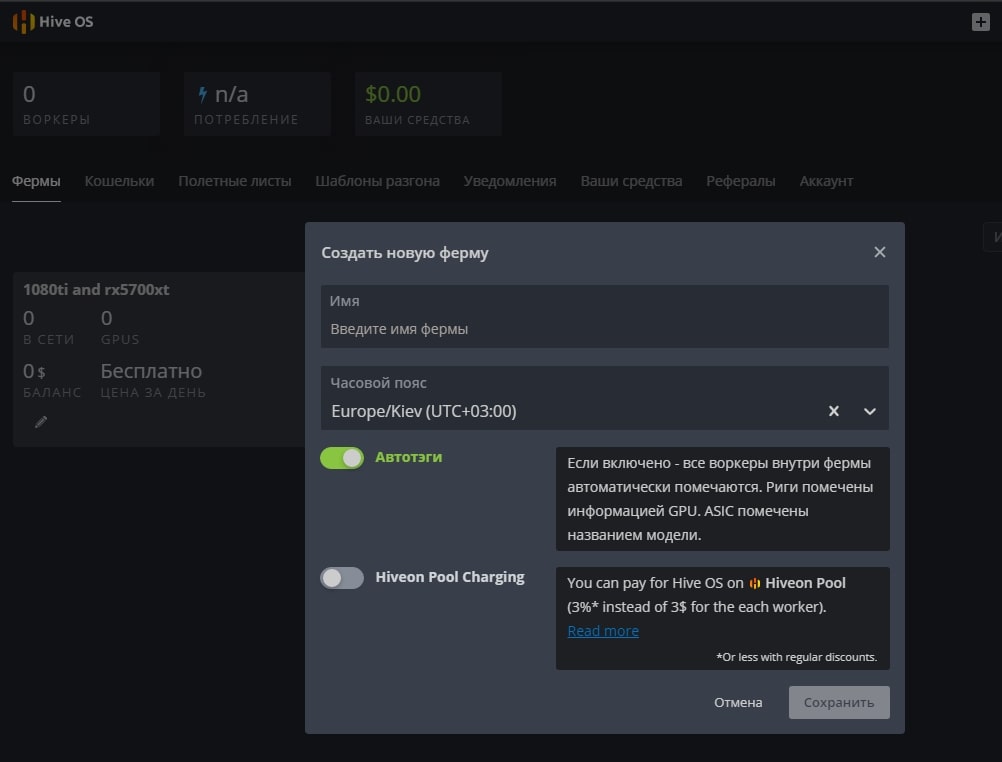
- Ім’я – ім’я ферми.
- Часовий пояс – часовий пояс. Вказуйте той часовий пояс, де знаходиться ферма, це необхідно для відображення правильних часових кодів.
- Автотеги – корисна річ, якщо у вас багато ферм і багато рігів. Автоматично помічає тегами GPU і ASIC.
- Hiveon Pool Charging – дана опція дозволяє вам не платити за ферми 3$ на місяць, а оплачувати відсоток з пулу. Рекомендуємо пул Hiveon Pool, професійний пул. Як майнити RVN на Hiveon пул читайте на сайті.
Після створення ферми, вас перекине на вкладку воркер. Зправа зверху буде іконка “+” через яку ви створюєте новий воркер.
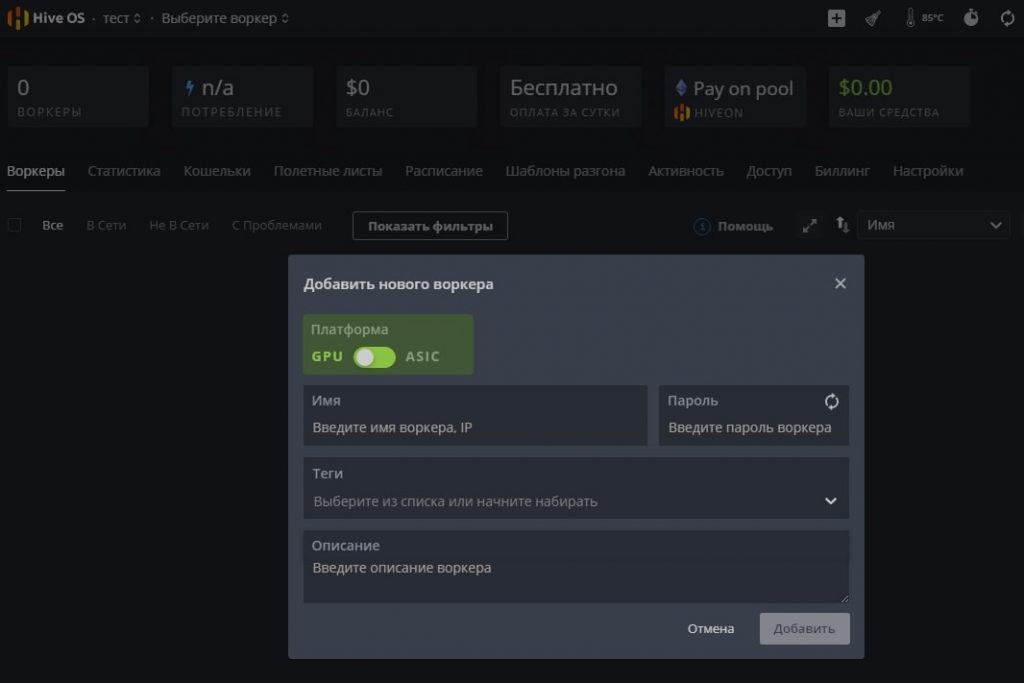
- Платформа – вибираєте GPU якщо у вас відеокарти, або ASIC якщо асики.
- Ім’я – ім’я воркера.
- Пароль – пароль воркера, для надання доступу.
- Теги – можете задати теги для зручності.
- Опис – опис воркера для себе.
Після натискання на кнопку “Додати”, ви потрапляєте в налаштування ріга або воркера.

Тут нам потрібен FARM_HASH. Це код, який потрібно буде вставити в образ Hive OS після запису цього образу. Або ви можете в цьому вікні сказати rig.conf з уже прописаним FARM_HASH і скопіювати в систему після створення образу. Ми розглянемо обидва варіанти в Hive OS.
Встановлюємо образ Hive OS
Для запису образу Hive OS, найпростіше скористатися програмою HDD Raw Copy Tool. Ми покажемо процес встановлення на ній, але ви можете скористатися програмою Etcher, вона більш сучасна.
Запускаємо HDD Raw Copy Tool і у полі File вибираємо образ Hive OS (Please select SOURCE).

Натискаємо Continue і вибираємо диск або флешку, на яку будемо записувати образ у полі ATA (Please select TARGET).

Натискаємо Сontinue і підтверджуємо запис.
Після запису у вас з’явиться ще один жорсткий диск з файлами і ім’ям Hive OS.
Вам потрібно буде зайти в нього і скопіювати туди файл rig.conf, який ви завантажили на попередньому кроці. Або знайти там файл rig-config-example.txt і вставити в нього FARM_HASH з воркера в поле FARM_HASH і зберегти цей файл під ім’ям rig.conf.
Після цього, потрібно буде підключити образ до материнської плати ферми. До цього моменту ви вже повинні були налаштувати материнську плату ферми.
Запуск майнінгу на Hive OS
Для запуску майнінгу потрібно окрім вже зробленого, створити гаманець і політний лист.
Створення гаманця (Wallet) в Hive OS (куди ми будемо майнити)
Створюємо гаманець у Hive OS. У веб інтерфейсі переходимо у вкладку “Гаманці” і натискаємо кнопку “Додати гаманець”. Краще всього створювати різні гаманці для різних монет, особливо, якщо ви плануєте майнити різні монети та перемикатися між ними. При виборі монети у Політних листах, вибір гаманців буде обмежений цією монетою.
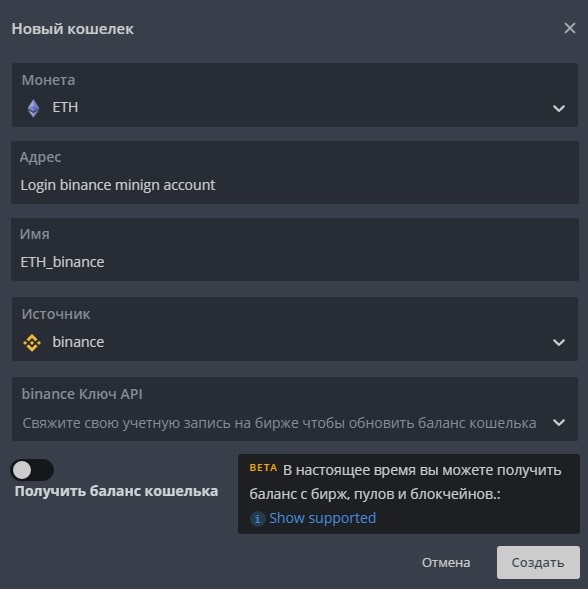
- Монета – ETH. Гаманець якої монети ми створюємо.
- Адреса – Адреса гаманця або аккаунта на майнінг пулі. У мене на прикладі Binance Pool.
- Ім’я – Ім’я гаманця.
- Джерело – У нашому випадку binance.
- binance Ключ API – сюди можете вставити API гаманця і отримувати баланс через Hive OS (за бажанням, вважаємо, що це не обов’язкова функція).
- Отримати баланс гаманця – включаєте функцію виводу баланса гаманця пулу.
Гаманець створено. Переходимо до створення політного листа.
Створення політного листа (Flight Sheets)
Політний лист дозволяє переключатися миттєво між гаманцями, пулами, монетами. Це по суті файли конфігурації вашого воркера.
Для створення політного листа в Hive OS переходимо у вкладку “Політні листи (Flight Sheets)”.
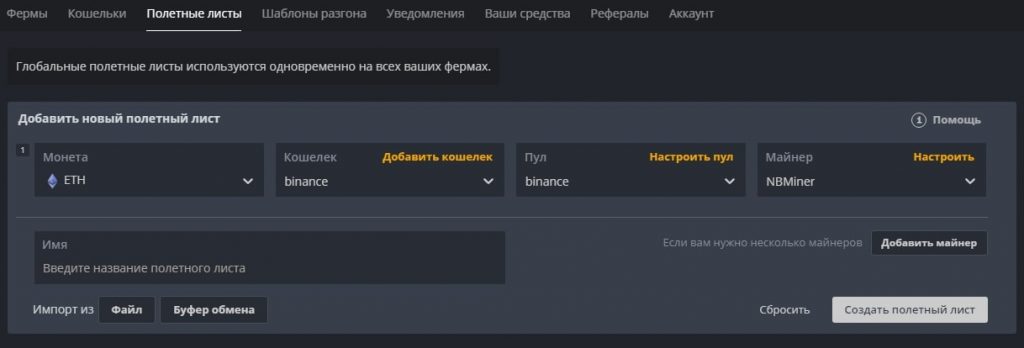
- Монета – вибираємо монету. Залежно від вибраної монети, будуть доступні тільки гаманці для цієї монети.
- Гаманець – вибираємо гаманець, який ми створили раніше.
- Пул – вибираємо пул, на який будемо майнити. А також сервери пулу. Якщо ви вибрали кілька серверів, то воркер буде приєднуватися в порядку черги до кожного наступного, якщо попередній перестав працювати. Краще вибрати 2-3 сервера.
- Майнер – вибираємо майнер. Рекомендуємо використовувати NBMiner. При виборі майнера, буде мінятися текст Nvidia, AMD або CPU. Залежно від того, з якими картами працює майнер, або процесорами.
- Ім’я – вводимо ім’я політного листа.
Запускаємо майнінг на Hive OS
Ми зробили все необхідне для запуску майнінгу. Вибираємо нашу ферму, вибираємо наш воркер. Коли ви будете в воркері і будете бачити кількість карт, перейдіть у “Політні листи”.

Натискаємо праворуч на ракеті та запускаємо майнінг.
Вітаємо, ви запустили майнінг на Hive OS. Зачекайте кілька хвилин, поки майнер запустить процес майнінгу.
Налаштування акаунту, ферми та воркера в Hive OS
Налаштування акаунту в Hive OS (Account Profile Settings)
Щоб потрапити на сторінку налаштувань акаунту, з головної сторінки Hive OS переходимо у вкладку Акаунт (Account).
- Language (Мова) – зміна мови системи.
- Profile (Профіль) – логін, ім’я в системі та email.
- Notifications (Повідомлення) – налаштування повідомлень у Telegram або Discord.
- Password (Пароль) – зміна паролю.
- Two-factor Authentication (Двофакторна аутентифікація (2FA)) – підключення двофакторної аутентифікації. Додатковий рівень безпеки.
- White List (Білий список) – білий список IP-адрес. Не використовуйте це на динамічній IP-адресі (якщо ваш інтернет-провайдер змінює його або ви заходите через мобільну мережу)
- Authentication Tokens (Токени аутентифікації) – Ви можете керувати своїми персональними API токенами. Ви можете створити новий для свого стороннього додатку. Або видалити підозрілу сесію. Тут можете побачити поточні сесії та закрити їх за необхідності. API документація тут.
- Bio (Біографія) – тут можна ввести додаткову інформацію про вас: телефон, telegram, skype, інформація про компанію, часовий пояс.
- Advanced Settings (Розширені налаштування) – Delete account (Видалити акаунт) – видалення акаунту.
Налаштування ферми в Hive OS
Щоб потрапити на сторінку налаштувань ферми в Hive OS, потрібно вибрати потрібну ферму, під кожну ферму свої налаштування, та натиснути на посилання “Settings (Налаштування)”. Які налаштування ферми доступні в Hive OS?
- Name (Ім’я) – задаємо ім’я ферми. Не впливає на нічого.
- Farm Hash – Farm Hash використовується для підключення воркера до ферми без попереднього створення в веб.Просто встановіть його в rig.conf перед першим запуском. Ми не розглядаємо такий спосіб підключення, т.я. є більш зручні, описані вище.
- ASIC configuration files (Файли конфігурації ASIC) – Генератор файлів прив’язки ASIC. Налаштування для асиків.
- Tags (Теги) – додавання своїх тегів для маркування воркерів.
- Timezone (Часовий пояс) – часовий пояс ферми.
- Notifications (Повідомлення) – можливість налаштування повідомлень для ферми. Тобто, вони будуть поширюватися на всі воркери в фермі.
- Electricity price, $/kWh (Ціна електроенергії, $/кВт*год) – Ціна електроенергії для точних підрахунків споживання. Ви можете встановити валюту, додавши її після пробілу. Наприклад: 5.47 RUB.
- Hardware power consumption, watts (Споживана потужність, Вт) – Значення за замовчуванням для всіх воркерів ферми. Може бути змінено для воркера окремо.
- Power supply unit efficiency, % (ККД блоку живлення,%) – ККД блоку живлення для більш точних підрахунків споживання. Значення за замовчуванням для всіх воркерів ферми. Може бути змінено для конкретного воркера.
- Advanced Settings (Розширені налаштування)
- Packages repository server mirror URL (Адреса дзеркала сервера сховища пакетів) – дане налаштування дозволяє вказати локальні пакети для оновлення. Це дозволить зберегти трафік та збільшити швидкість оновлення. Рекомендується тільки для тих користувачів, які розуміють, що це і точно знають навіщо їм це.
- Transfer farm (Передача ферми) – Передача ферми іншому користувачеві. Введіть логін існуючого користувача, який буде новим власником ферми. Тут все має бути зрозуміло, передача ферми іншому власникові.
- Remove Farm (Видалити ферму) – Видалення ферми.
Налаштування воркера в Hive OS
Для налаштування воркера, потрібно увійти в потрібний воркер та перейти у вкладку “Settings (Налаштування)”. Які налаштування воркера доступні в Hive OS?
- ID – унікальний ідентифікатор воркера. Також у рядку з ID є посилання на готовий файл rig.conf.
- Farm hash – Farm hash вашого воркера, який прописується у файлі rig.conf.
- Name (Ім’я) – ім’я воркера.
- Description (Опис) – опис воркера.
- Tags (Теги) – теги для зручності сортування відеокарт у воркері за типами пам’яті, моделями і т.д.
- Password (Пароль) – пароль воркера.
- Resend all configs (Переслати всі налаштування) – вивантаження налаштувань воркета для імпорту в іншу ферму.
- Cards/Boards Quantity (Кількість карт/плат) – даний параметр збільшується автоматично. Але можна його змінювати і вручну.
- GUI on boot (Відключити GUI при завантаженні) – не запускати Х-сервер, тільки консоль, для Nvidia не буде розгону.
- Maintenance mode (Режим технічного обслуговування) – включити режим обслуговування (не запускати майнер і сторожовий таймер при завантаженні)
- Push interval (Інтервал скидання даних) – Інтервал у секундах між відправленням статистики на сервер. За замовчуванням 10 секунд. Зверніть увагу, що конфіги та команди будуть оброблятися воркерами з однаковим інтервалом.
- Power cycle – коли ця опція включена, усі перезавантаження будуть виконуватися як вимкнення та ввімкнення через 30 секунд.
- DoH – DNS через HTTPS (DoH) – протокол для виконання розрішення DNS через протокол HTTPS. Використання DoH підвищує конфіденційність і безпеку користувачів шляхом запобігання перехопленню та маніпулюванню даними DNS.
- Miner delay (Затримка старту майнера) – затримка в секундах перед запуском майнера при включенні воркера.
- Споживана потужність обладнання, вати (Потреблема потужність, Вт) – ви можете встановити споживану потужність “тушки” для більш точного розрахунку енергоспоживання.
- Коефіцієнт ефективності блока живлення, % (ККД блока живлення,%) – ви можете встановити ККД блока живлення для більш точного розрахунку споживаної потужності.
- Mirror Select (Вибір дзеркала) – якщо у вас виникли проблеми з підключенням до Hive сервера вашого воркера і часто виникають помилкові події “не в мережі” / “в мережі”, ви можете спробувати вибрати інший URL-адресу для підключення до сервера. Іноді виникає проблема з брандмауером (вашим власним або провайдера), і зміна порта може допомогти.
- VPN – підключення VPN.
- Advanced Settings (Розширені налаштування)
- Transfer Worker (Перенос воркера) – перенести воркера на іншу ферму. Гаманець не переноситься разом з воркером. Будь ласка, застосуйте гаманець з іншої ферми після завершення переміщення.
- Worker Activation/Deactivation (Активація/деактивація воркера) – активація та деактивація воркера.
- Remove Worker (Видалити воркера) – видалення воркера.
Підключення та налаштування Binance Pool через Hive OS
Підключення та налаштування Binance Pool через Hive OS детально описано у статті про Binance Pool. Переходьте та вивчайте.
Розгін відеокарт в Hive OS
Розгін відеокарт від NVIDIA
Крок 1 – Заходимо в ферму. У вкладці Farms(Ферми), вибираємо потрібну ферму.

Крок 2 – Заходимо на потрібний ріг. Вибираємо ріг, у якому стоять карти, які ми будемо розганяти.

Крок 3 – вибираємо потрібну карту, всі карти, окремі карти. Вибираємо потрібну карту та натискаємо на значок спідометра. Можна вибрати цей значок біля конкретної карти, або вибрати значок спідометра з написом ALL. Тут задаються налаштування розгону для всіх карт Nvidia або AMD. Якщо у вас кілька однакових карт у різі, можна застосувати розгін одразу до всіх карт. Також можна розганяти тільки певні карти, про це нижче.

Крок 4 – Встановлюємо параметри розгону. Вікно налаштувань для відеокарт від AMD відрізняється від карт для NVIDIA та має свої нюанси:
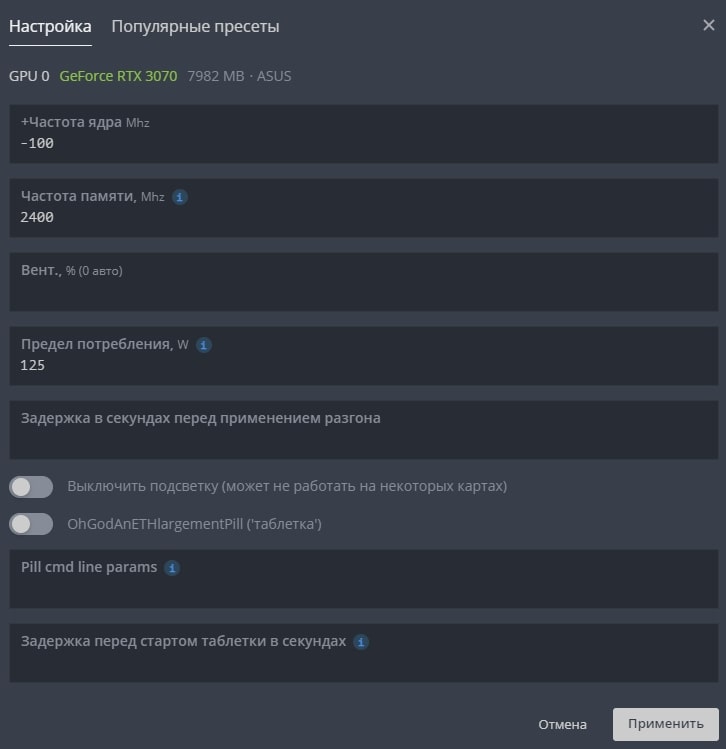
- У полі +Core Clock Mhz (+Частота ядра Mhz) – вказуємо частоту в Mhz, яку ви додаєте або знижуєте від базової.
- У полі Memory Clock, Mhz (Частота пам’яті, Mhz) – вказуємо значення частоти відео пам’яті. Частота відео пам’яті вказується помножена на 2. Тобто, якщо вам потрібно збільшити частоту на 1000 MHz, вводите 2000 Mhz. Це особливості розгону на Hive OS і Rave OS.
- У полі Вент., % (0 авто) – частота обертання вентиляторів. Залишаєте 0, якщо у вас встановлено Auto Fan.
- Поріг споживання, W – вказуєте поріг споживання карти у ватах.
- Затримка у секундах перед застосуванням розгону – вказуєте у секундах затримку початку розгону після того, як карта запуститься. Іноді це допомагає уникнути відмови відеокарти.
- Вимкнути підсвітку (може не працювати на деяких картах) – дуже рідко працює.
- OhGodAnETHlargementPill – вмикає так звану таблетку (Pill), використовується лише для карт серії GTX 1080 Ti.
- Pill cmd line params – можна вказати ревізію карт, для яких для запуску таблетки.
- Затримка перед стартом таблетки у секундах – затримка застосування таблетки від часу запуску відеокарти.
Популярні пресети (Popular Presets)
У цьому розділі, можна вибрати пресет або шаблон розгону, який використовують інші користувачі Hive OS для таких же карт, як у вас.

Натискаєте на потрібний пересет розгону і він застосовується до вашої карти.
Розгін кількох карт з рігу

Заходите в налаштування розгону всіх карт, і окремо вказуєте значення розгону для кожної окремої карти. Порядок від GPU 0 до GPU N…
Розгін відеокарт від AMD у Hive OS
Для карт від AMD є значно більше налаштувань для розгону, ви можете вказувати не тільки ліміт споживання, але й напругу на пам’ять, на чіп і інші, залежно від покоління графічного чіпа.
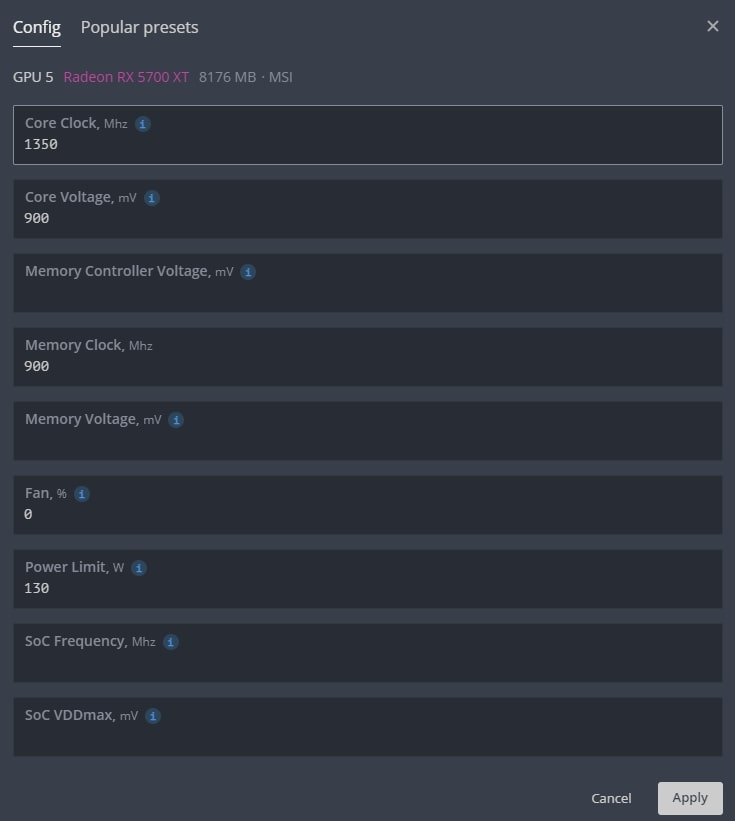
- У полі Core Clock offset, Mhz – вказуємо частоту в Mhz, яку ви додаєте або знижуєте від базової.
- У полі Core voltage, mV – вказуємо значення споживання графічного чіпа в мілівольтах.
- У полі Memory Clock offset, Mhz – вказуємо значення частоти відео пам’яті. Частота відео пам’яті вказується помножена на 2. Тобто, якщо вам потрібно збільшити частоту на 1000 MHz, вбиваєте 2000 Mhz. Як і для карт NVIDIA.
- У полі Memory voltage, mV – вказуємо значення споживання відеопам’яті в мілівольтах.
- У полі Power Limit – вказуєте ліміт споживання карти в ватах.
Polular presets – працюють так само, як і на картах Nvidia. Вибираєте потрібний шаблон і застосовуєте його.
Як увімкнути сповіщення в Hive OS на Telegram або Discord
Ви можете налаштувати сповіщення за різними подіями в системі та отримувати їх на свій Telegram або Discord. Які сповіщення можна отримувати на Telegram і Discord з Hive OS:
- Воркер в мережі
- Воркер не в мережі
- Воркер завантажився
- Повідомлення про помилки
- Попереджувальні повідомлення
- Інформаційні повідомлення
- Виконані без помилок
- GPU Temp >= Red Temp + 3°
- Щогодинний звіт
- Швидкість вентилятора >= Поріг + 5%
- Коеф. підтв. шар >= Поріг – 5%
- Середнє навантаження (15 хв) >= Поріг + 1
- Втрата GPU/плати
- GPU MEM TEMP >= Red MEM TEMP + 3°
- CPU TEMP >= Red CPU TEMP + 3°
- ASIC Board TEMP >= Red ASIC TEMP + 3°
Список сповіщень дуже великий. Що в цілому дозволить вам вчасно дізнаватися та реагувати на будь-які події на фермі.
Як налаштувати ці сповіщення?
Переходите на Ферми та вибираєте потрібного Воркера, там шукаємо вкладку – Налаштування. Спускаємося до Сповіщень.

Для налаштування сповіщень, переходьте за посиланням на Hive OS Bot, отримаєте код у боті та на email. Введіть їх у системі та підписка буде оформлена.

Оновлення системи Hive OS та оновлення драйверів для відеокарт
Яка версія Hive OS встановлена?
Для оновлення Hive OS, зверніть увагу, не Ubuntu на базі якого написана Hive OS, а саме Hive OS, необхідно зайти у ваш воркер.

Жовтим кольором ви побачите останню версію системи, а поруч білим кольором буде позначена поточна версія Hive OS. У моєму випадку, стоїть 0.6-203@210503, а остання версія на даний момент 0.6-203@210512.
Оновлення Hive OS до останньої версії (Upgrade Hive OS)
Для оновлення Hive OS до останньої версії, натисніть на жовту іконку (“Upgrade or Downgrade”).

У спливаючому вікні, ви можете вибрати версію, на яку ви можете оновитися, а також почитати основні зміни в новій версії. Вибравши версію, натискаєте сіру кнопку знизу “Upgrade”. Після натискання кнопки, потрібно буде дочекатися процесу оновлення. Зазвичай це займає не більше 2х хвилин.

Кнопка Reboot after complete – оновить воркер після успішного оновлення Hive OS.
Як відкотитися на попередні версії Hive OS (Downgrade)
У тій же іконці (Upgrade or Downgrade), вибираємо попередні версії, на які ми можемо зробити відкат.

Білим кольором написані попередні версії системи, на які ви можете відкотитися. Вибираєте потрібну та натискаєте Upgrade. Все дуже просто.
Як оновити драйвери для карт NVIDIA
Оновлення драйверів у Hive OS можна зробити тільки для карт Nvidia, для карт AMD драйвера оновлюються разом з дистрибутивом самої системи. Тобто, при оновленні версії Hive OS. Перед тим, як оновлювати драйвери, подивіться, які драйвери встановлені на вашому різі.
Для цього перейдіть у Ферми – Воркери – Виберіть потрібного воркера та натисніть на нього. Потрапивши у воркер, можна подивитися версію драйверів.

У нашому випадку версія драйверів – 455.45.01.
Наступний крок – це дізнатися останню актуальну версію драйвера для карт Nvidia. Потрібно запустити Shell.
Перебуваючи у воркері, вибираємо “Віддалений доступ” та “Hive Shell Start”.

Після запуску Hive Shell, відкриваємо вікно Hive Shell.
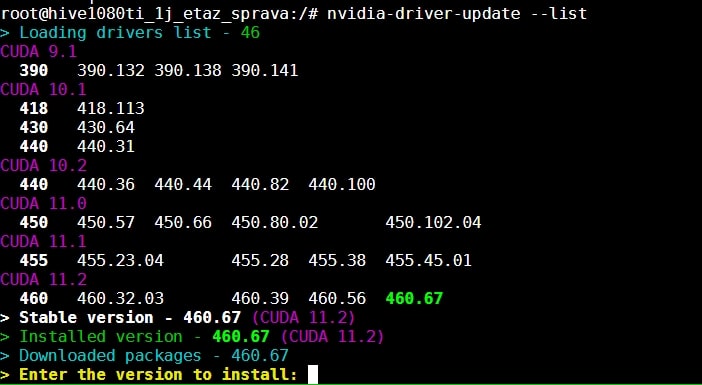
Вводимо команду nvidia-driver-update –list.
Ви побачите список доступних драйверів для встановлення. Дізнаєтеся версію Cuda для вашого пристрою.
Для оновлення драйвера введіть команду upt update.

Після виконання цієї команди, вводимо команду на оновлення драйвера.
Якщо є більш нова версія драйвера, вводите команду nvidia-driver-update 455.38 (вказуєте версію драйвера), або просто вбиваєте команду nvidia-driver-update і він встановить саму останню актуальну версію.

Оновлення займе кілька хвилин, після успішного оновлення драйверів на Hive OS для Nvidia, ви маєте побачити наступне вікно:

Все, оновлення драйвера пройшло успішно.

Оновлення драйверів для карт AMD у Hive OS
Драйвери для карт AMD оновлюються разом із оновленням образу Hive OS.
Режим зомбі в Hive OS
Використовується для майнінгу на 4Gb картах на алгоритмі Ethash.
Крок 1: Заходимо в Flight Sheets (політні листи) і створюємо політний лист. Монету вибираємо ETH, прописуємо свій гаманець (потрібно попередньо його створити), пул, і майнер. Вибираємо TeamRedMiner та натискаємо Налаштувати (Setup Miner Config).

У налаштуваннях майнера, знаходимо поле Extra config arguments і вводимо наступну команду – –eth_4g_max_alloc 4076.
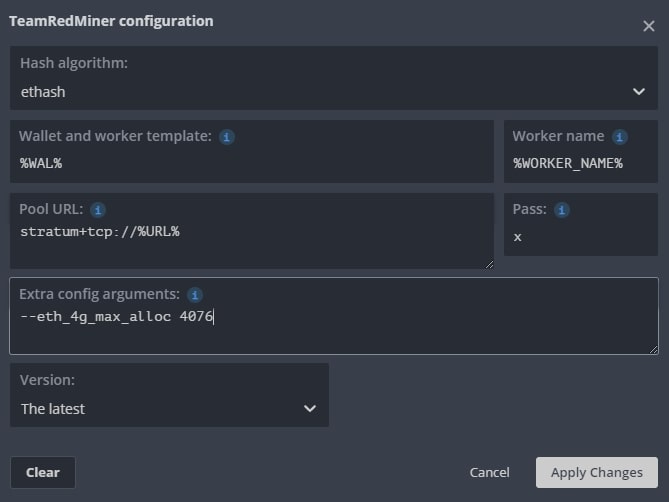
Ця команда вказує скільки відеопам’яті у карті буде використовуватися під DAG файл. Все, що більше цього значення, буде розміщуватися в оперативній пам’яті. Чим вище ця цифра, тим менше буде падіння хешрейта у майнінгу. У нас стоїть 4076 mb. Цю цифру вам потрібно підібрати самим. Якщо на 4076 все працює стабільно, спробуйте підняти на 10 mb.
Натискаємо Apply Changes і зберігаємо політний лист. Політний лист називаємо якось зрозуміло, Zomby List або якось так.
Більш детально про майнінг на картах із 4GB відеопам’яті читайте в статті про майнінг на RX 480, RX 570, RX 580.
Перевірка логів у Hive OS для пошуку проблем і помилок
У Hive OS є кілька журналів із логами, які ви можете аналізувати для пошуку проблем, помилок або перевірки роботи. Ви можете подивитися журнал майнера та системний журнал.
Як подивитися лог майнера в Hive OS
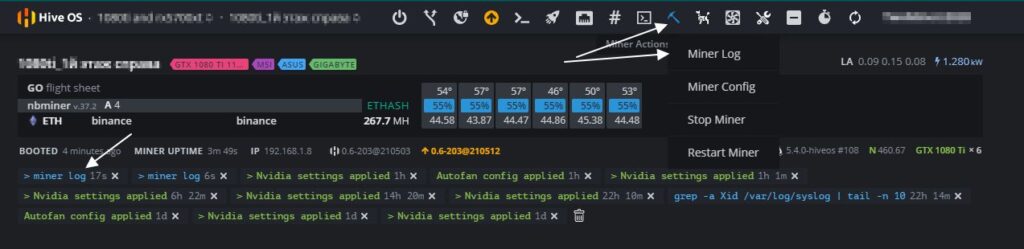
Шукаємо іконку під назвою “Miner Actions” і вибираємо розділ Miner Log. Ви побачите наступний лог з останніх 100 рядків роботи майнера (це навіть не лог, а просто екран майнера):

Справжні файли зберігаються у /var/log/miner/xxxx/*.log. Як їх побачити?
Відкриваємо “Віддалений доступ” і вибираємо Hive Shell Start.

Після завантаження терміналу, ви побачите іконку відкриття терміналу у новій вкладці:

Натискаємо на неї і переходимо в термінал, який відкриється у сусідній вкладці.

У нас відкриється термінал, у якому ми прописуємо команду “mc” і натискаємо Enter.
Переходимо стрілками в папку /var/log/miner/xxxx/*.log. Де xxx – це назва вашого майнера і всередині цієї папки дивимося папку з логом. Для перегляду лога натискаємо F3. Для виходу з mc натискаємо F10.
Як подивитися системний лог в Hive OS
Для доступу до головного системного журналу, вбийте у Hive Shell – less /var/log/syslog
Команди в Hive OS
Базові команди
- agent-screen— показує агент клієнта Hive OS (щоб вийти, натисніть Ctrl+A, D)
- firstrun -f— знову запитати ID ріга та пароль
- mc— файловий менеджер, на зразок Norton Commander, але для Linux
- selfupgrade— оновлення Hive OS через консоль, те саме, що натиснути кнопку у веб-інтерфейсі
- sreboot— виконати примусове перезавантаження
- sreboot shutdown— виконати примусове вимкнення
Майнери
- miner— відкриває вікно з запущеним майнером (щоб вийти, натисніть Ctrl+A, D)
- miner start, miner stop— запускає або зупиняє налаштований майнер
- miner log, miner config— лог / налаштування майнера
Логи системи
- dmesg— показати системні повідомлення, в основному, щоб побачити лог завантаження
- tail -n 100 /var/log/syslog— показати 100 останніх рядків із системного логу
Мережа
- ifconfig— показати мережеві інтерфейси
- iwconfig— показати бездротові адаптери
Гарячі клавіші
Ctrl+C— зупинити будь-яку запущену команду
Перемикання між екранами майнерів, від’єднання від терміналу:
- Ctrl+A, D— від’єднати від екрану (майнер або агент), щоб залишити його працюючим
- Ctrl+A, Space або Ctrl+A, 1,2,3— перемикання між екранами, якщо у вас запущено кілька майнерів і т.д.
Продвинуті команди
Статус / Діагностика
- agent-screen log— показати логи різних частин (ви можете використовувати log1 і log2) агента Hive
- hello— “поздороватися” з сервером: щоб оновити IP адреси, налаштування, і так далі (зазвичай виконується при запуску)
- net-test— перевірити та визначити мережеве з’єднання
- timedatectl— показати час і дату налаштувань синхронізації
- top -b -n 1— показати список усіх процесів
- wd status— показати статус і лог хешрейт-вотчдога
AMD
- amd-info— показати дані по картам AMD
- amdcovc— показати дані про живлення карт AMD
- amdmeminfo— показати дані про пам’ять карт AMD
- wolfamdctrl -i 0 –show-voltage— показати таблицю напруги для відеокарт AMD #0
Nvidia
- journalctl -p err | grep NVRM— показати останні помилки відеокарт Nvidia
- nvidia-info— показати розширені дані по картам Nvidia
- nvidia-driver-update— оновлення драйверів Nvidia
- nvidia-driver-update 430— скачати та встановити останній драйвер із серії 430.*
- nvidia-driver-update –nvs— перевстановити тільки nvidia-settings
- nvidia-smi— показати дані по картам Nvidia
- nvtool –clocks— показати частоти ядра/пам’яті для всіх відеокарт Nvidia
Обладнання
- gpu-fans-find— обертати вентилятори GPU від першої до останньої карти, щоб спростити пошук необхідного GPU. Можна вказати номер карти, тоді вентилятори запустяться саме на ній. Якщо воркер запускається коректно, відстежити яка карта якій шині відповідає досить просто. Наприклад, якщо карта GPU0 має шину 01:00.0, і її потрібно знайти, використовуйте команду gpu-fans-find 0. Ця команда на деякий час розкрутить вентилятори тільки на цій карті. І так далі за прикладом.
- sensors— показати показники напруги/температури материнської плати і карт
- sreboot wakealarm 120— вимкнути блок живлення і запустити через 120 секунд
- /hive/opt/opendev/watchdog-opendev power— емуляція натискання кнопки живлення за допомогою OpenDev вотчдога
- /hive/opt/opendev/watchdog-opendev reset— емуляція натискання кнопки перезапуску за допомогою OpenDev вачдога
Апгрейд / Встановлення
- disk-expand -s— розширити розділ Linux, щоб заповнити залишкове на диску місце
- hpkg list miners— список усіх встановлених майнерів
- hpkg remove miners— видалити всі майнери
- nvidia-driver-update –remove— видалити всі завантажені пакети драйверів Nvidia, крім утсановленого на даний момент
- selfupgrade –force— примусове оновлення; це допоможе у ситуації, коли selfupgrade повідомляє, що версія Hive актуальна, але насправді це не так
Логи
- journalctl -u hive –no-pager— показати завантажувальний лог Hive OS
- journalctl -u hivex –no-pager— показати лог X сервера (графічний інтерфейс)
- logs-on— записати всі логи на диск, вони збережуться після перезавантажень
- logs-off— записати всі логи в оперативну пам’ять, щоб зменшити знос USB-накопичувача (за замовчуванням)
- log=’/var/log/syslog’; gzip -c9 “$log” | base64 -w 0 | message file “$(basename “$log”)” payload— відправити файл /var/log/syslog на панель управління
Як запускати команди
Є кілька способів запуску команд, перш за все вам потрібно увійти в потрібний воркер:
- Вибрати пункт “Виконати команду”, і вбити необхідну команду.
- Вибрати пункт “Віддалений доступ”, і вибрати Hive Shell Start.
Необхідні інструменти та гайди для майнінгу:
- Біржа Binance. Основна біржа майнерів і один з найбільших майнінг пулів у світі. На біржі є практично всі монети. Також вивід грошей на картки або платіжні сервіси.
- Майнінг на Binance Pool. Як запустити майнінг крок за кроком.
- Майнінг на домашньому ПК з однією відеокартою. Покроковий гайд по запуску майнінгу на домашньому ПК.
- Hive OS. Найкраща операційна система для майнінгу та пул для BTC, RVN, ETC.
- Налаштування материнської плати для майнінгу. Як налаштувати материнську плату для роботи 4 та більше відеокарт одночасно.
- Майнінг ферма. Як працює ферма та як її зібрати.
![]() INSIDEPC - наш телеграм-канал, всі оновлення та актуальна інформація по заробітку на криптовалюті та майнінгу.
INSIDEPC - наш телеграм-канал, всі оновлення та актуальна інформація по заробітку на криптовалюті та майнінгу.








