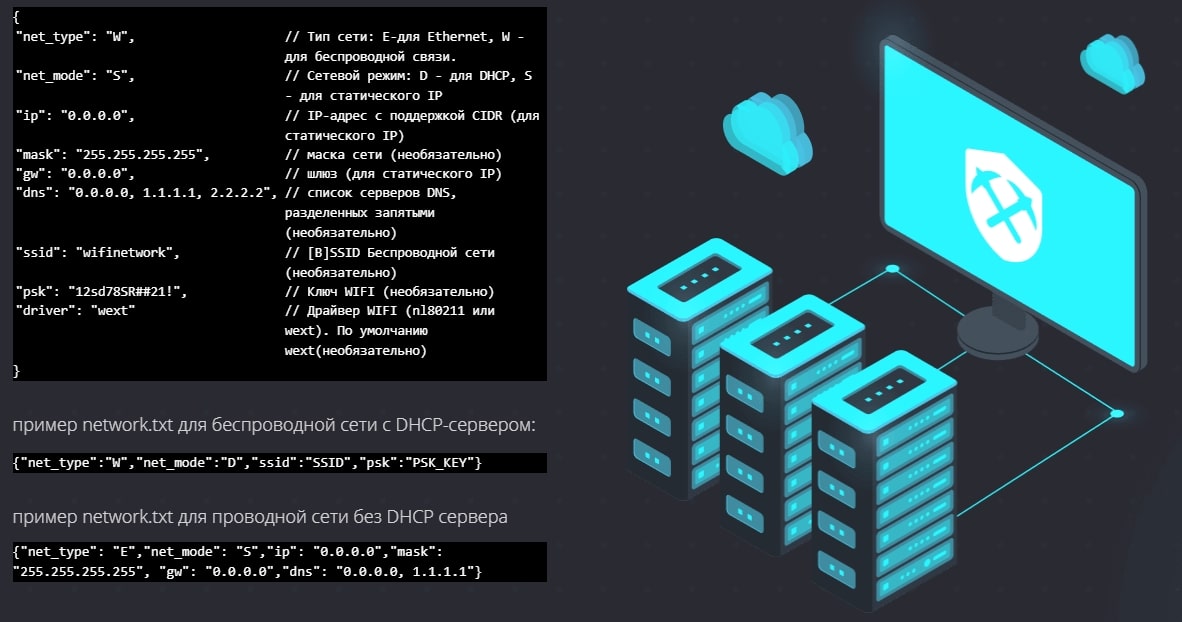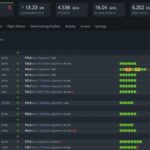Гайд оновлено і повністю актуально на 2025 рік. Раджу краще Hive OS. RaveOS – одна з найпопулярніших систем для майнінгу криптовалют. RaveOS створена на базі Linux, що робить цю систему стабільною, швидкою, енергоефективною та надійною. У цій детальній статті ми розглянемо всі питання по операційній системі, розберемося в нюансах встановлення, налаштування, майнінгу, командах, управлінні та оновленні. Розберемо причини більшості проблем і основні помилки роботи з RaveOS.
- Реєстрація у RaveOS
- Системні вимоги для встановлення Rave OS
- Завантажуємо образ RaveOS
- Встановлюємо образ RaveOS на носій: SSD, HDD, M.2 або флешку
- Запуск RaveOS
- RaveOS не бачить відеокарту, особливо 3060 Ti, 3070, 3080
- Як запустити майнінг у RaveOS
- Структура об’єктів (кластери, воркери, відеокарти) у системі Rave OS
- Налаштування акаунта, кластера та воркера у Rave OS
- Налаштування Воркера у Rave OS
- Часто Задавані Питання (FAQ)
Якщо ви ще у процесі вибору операційної системи для майнінгу, я б рекомендував вам Hive OS. Вона функціональніша, стабільніша, частіше оновлюється та має вбудований пул Hiveon, що дуже сильно полегшить ваше завдання. За посиланням можете прочитати детальний мануал.
Необхідні інструменти та гайди для майнінгу:
- Біржа Binance. Основна біржа майнерів і один з найбільших майнінг пулів у світі. На біржі є практично всі монети. Також вивід грошей на картки або платіжні сервіси.
- Майнінг на Binance Pool. Як запустити майнінг крок за кроком.
- Майнінг на домашньому ПК з однією відеокартою. Покроковий гайд по запуску майнінгу на домашньому ПК.
- Hive OS. Найкраща операційна система для майнінгу та пул для BTC, RVN, ETC.
- Налаштування материнської плати для майнінгу. Як налаштувати материнську плату для роботи 4 та більше відеокарт одночасно.
- Майнінг ферма. Як працює ферма та як її зібрати.
![]() INSIDEPC - наш телеграм-канал, всі оновлення та актуальна інформація по заробітку на криптовалюті та майнінгу.
INSIDEPC - наш телеграм-канал, всі оновлення та актуальна інформація по заробітку на криптовалюті та майнінгу.
Реєстрація у RaveOS
Для початку роботи з RaveOS потрібно зареєструватися. Переходимо за посиланням і проходимо процедуру реєстрації.
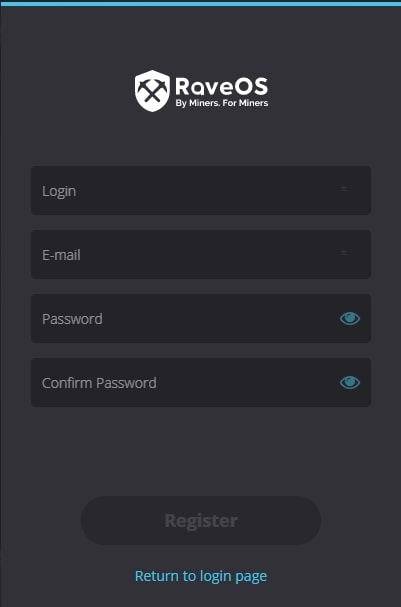
Реєстрація стандартна, заповнюєте логін, e-mail, пароль та підтверджуєте пароль. Після створення акаунта, ви потрапите в Web інтерфейс управління RaveOS.
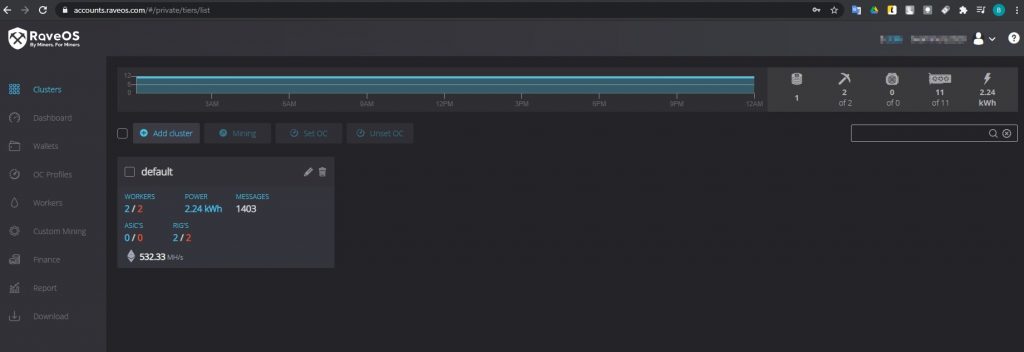
У нашому випадку, є два воркера і два ріги, у вас все буде по нулям.
З реєстрацією закінчили, переходимо до завантаження RaveOS.
Системні вимоги для встановлення Rave OS
Мінімальні системні вимоги:
- Intel® Core™ 2 або краще / AMD am2+ або краще
- 4 ГБ ОЗП*
- 4 ГБ носій (HDD / SSD / M2 / USB
- Для видобутку ETH на RX Vega 56, RX Vega 64, Radeon VII, RX 5700 потрібно 6 ГБ оперативної пам’яті
Рекомендовані системні вимоги:
- Intel® Core™ i3-3220 3,3 ГГц / AMD FX-6300 3,5 ГГц
- 8 ГБ ОЗП
- 8 ГБ SSD-накопичувач
Налаштування біос (bios) для материнської плати під Rave OS
- Оновіть BIOS до останньої версії!
- Встановіть завантажувальний пристрій HDD/SSD/M2/USB залежно від носія з ОС.
- Увімкніть 4G encode.
- Встановіть підтримку PCIe на Auto.
- Увімкніть вбудовану графіку.
- Встановіть переважний режим завантаження Legacy mode.
- Відключіть віртуалізацію.
Як саме це зробити у біосі, читайте в статті по налаштуванню біосу для майнінгу.
Завантажуємо образ RaveOS
У цьому ж вікні Web інтерфейсу операційної системи, шукаємо зліва посилання Download. Дане посилання завжди веде на найновішу та актуальну версію RaveOS. Рекомендую ніде більше не завантажувати образ RaveOS, крім офіційного сайту.
Назва образу буде приблизно такою – raveos-v1.0.24-8340-1698.img.zip. Коли ви будете качати, версія вже буде більш нова.
Образ RaveOS завантажується в архіві zip, після завантаження архіву, розархівуйте його для запису образу на SSD, HDD, M.2 або флешку.
Встановлюємо образ RaveOS на носій: SSD, HDD, M.2 або флешку
Перед тим як встановлювати RaveOS, нам потрібно додати Worker. Це потрібно для того, щоб встановлену систему RaveOS прив’язати до створеного воркера. Так при завантаженні RaveOS з носія, ми побачимо запущену систему в Web інтерфейсі.
У web інтерфейсі RaveOS заходимо у вкладку Dashboard або Workers і додаємо Worker натиснувши Add Worker.
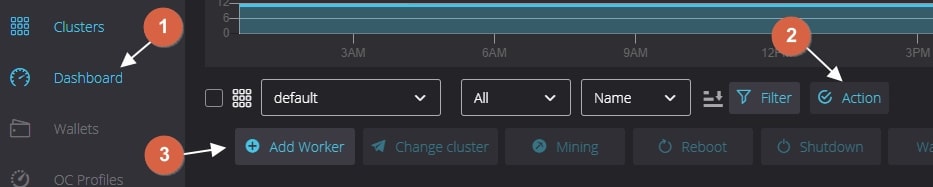
Також Worker можна додати через вкладку Workers.
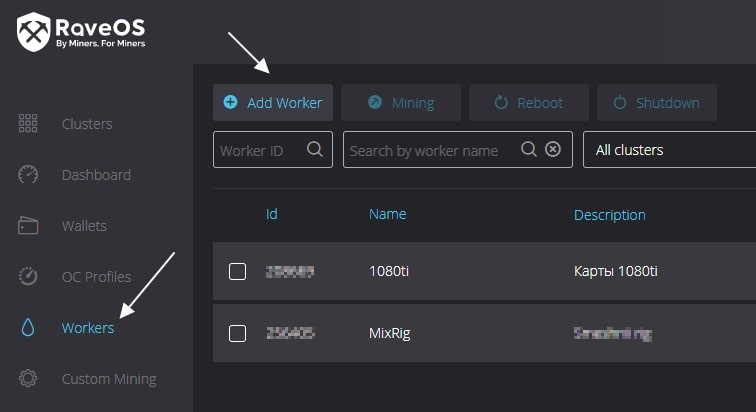
При додаванні воркера, заповніть наступні поля:
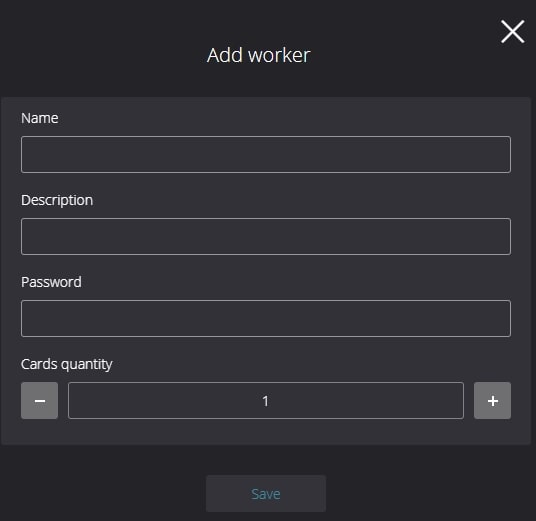
- Name – ім’я воркера.
- Description – опис воркера.
- Password – пароль воркера, на випадок передачі доступу іншим людям.
- Card quantity – кількість карт, яке буде у воркері.
Після завантаження образу RaveOS на ПК, потрібно його встановити на носій. Носій має бути як мінімум на 16Gb. Надзвичайно рекомендуємо використовувати SSD накопичувачі, оскільки вони працюють набагато швидше ніж флешки та стабільніше. Якщо є можливість, можете використовувати SSD M.2, але даний порт у материнській платі можна використовувати під додаткову відеокарту, а як носій вибрати SSD.
Якщо ви все таки зупинитеся на флешці, обов’язково переконайтеся, що вона має інтерфейс мінімум USB 3.0 і вставлена в порт материнської плати, який підтримує USB 3.0, а також переконайтеся, що флешка має хоча б 16Gb пам’яті.
Для запису образу, нам знадобиться розархівований образ RaveOS. Встановіть утиліту HDD Raw Copy Tool.
Через HDD Raw Copy Tool записуємо образ RaveOS.
Запускаємо програму, у полі FILE вибираємо образ RaveOS.
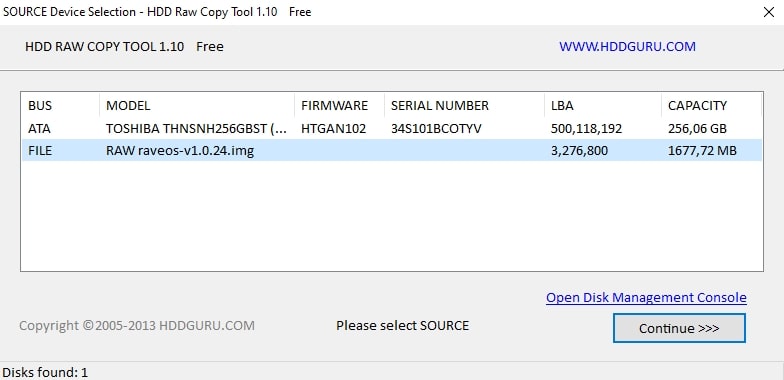
Панель управління RaveOS: Запуск, Налаштування, Майнінг, Команди, Оновлення.
У наступному вікні відкриваємо у полі ATA і вибираємо носій, на який будемо записувати образ.
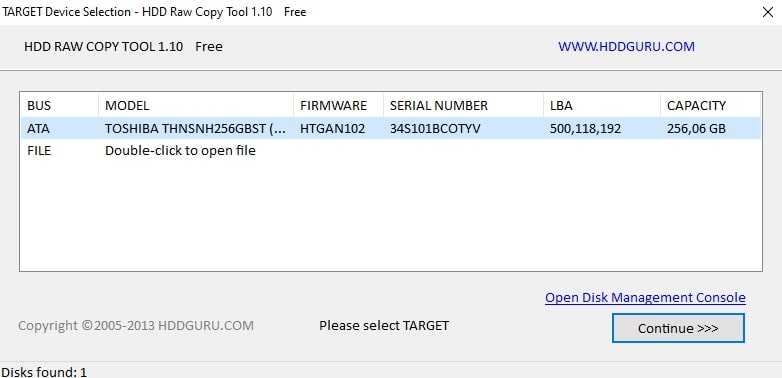
Далі натискаємо Continue та підтверджуємо запис.
Після запису образу, потрібно прописати токен нашого ріга у конфігураційний файл, це зв’яже нашу систему з рігом, на якому буде запущений RaveOS.
Переходимо у Web інтерфейс, тобто входимо у наш аккаунт у системі RaveOS, і переходимо у вкладку Workers.
Вибираємо Edit, входимо у налаштування воркера та шукаємо вкладку SYSTEM INFO. Нас цікавить поле Worker Token.

Копіюємо Worker token.
Нам його потрібно вставити у файл ОС (диск з операційною системою RaveOS): /config/token.txt, вставте Worker’s token та збережіть його. Все, цією дією ви з’єднали ваш воркер у RaveOS з образом, тепер при запуску цього образу у фермі, ви побачите це через панель управління (web інтерфейс) RaveOS.
Після запису образу, налаштовуємо bios материнської плати під майнінг, роблячи наш носій з образом пріоритетним для запису також.
Запуск RaveOS
Після запису образу на жорсткий диск або на флешку, і вставки токена воркера у файл token.txt, підключайте ваш образ до ферми. Ферма може бути підключена до монітора або ні. Це не важливо, після запуску ферми у web інтерфейсі RaveOS ви побачите, що ваш воркер онлайн. Якщо це так, значить ви все зробили правильно.
RaveOS не бачить відеокарту, особливо 3060 Ti, 3070, 3080
Якщо RaveOS не бачить відеокарту 3060, 3070 або 3080, переконайтеся, що ви встановили останню версію, не менше raveos-v1.0.24-8340-1698. Оскільки у старіших версіях немає підтримки цих відеокарт. Як оновити rave os ми обговоримо далі.
Якщо RaveOS не бачить інші відеокарти, дайте йому можливість ініціалізувати їх. При першому завантаженні система може дуже довго ініціалізувати відеокарти, особливо якщо їх багато, 6 і більше.
У цьому випадку запускайте ферму по одній карті, тобто залиште у материнській платі лише одну карту, запустіть ферму та почекайте поки вона запуститься. Після запуску та ініціалізації відеокарти, вимкніть ферму та підключіть другу карту, і так повторюйте для кожної картки ферми. Зазвичай це допомагає.
Якщо це не допомогло, переконайтеся, що ви правильно виставили налаштування біосу, як це зробити читайте у статті по налаштуванню біосу під майнінг.
Як запустити майнінг у RaveOS
Після успішного запуску ферми, потрібно створити гаманець, вибрати пул та майнер.
Створюємо гаманець у RaveOS
Для створення гаманця, переходимо у вкладку Wallets та вибираємо Add Wallet.
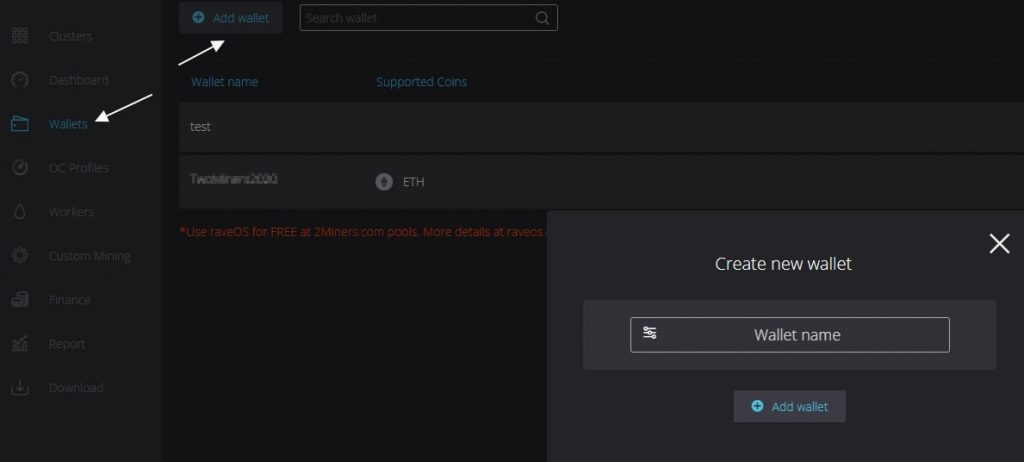
У полі Wallet name – вводимо назву гаманця.
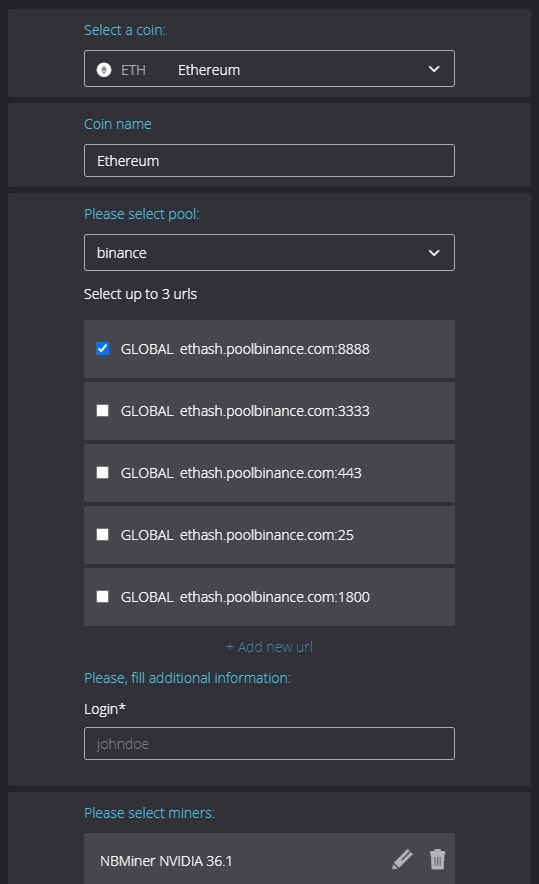
- Select a coin – вибираємо монету, яку плануємо майнити.
- Coin name – назва монети.
- Please select pool – вибираємо пул. Рекомендуємо поєднання біржі Binance та Binance Pool.
- Please, fill additional information – у це поле вводите назву майнінг акаунта на пулі бінанс.
- Please select miners – у цьому полі вибираємо майнер або кілька майнерів. Рекомендуємо NBminer.
І натисніть Save.
Після створення гаманця, можна запускати майнінг у RaveOS.
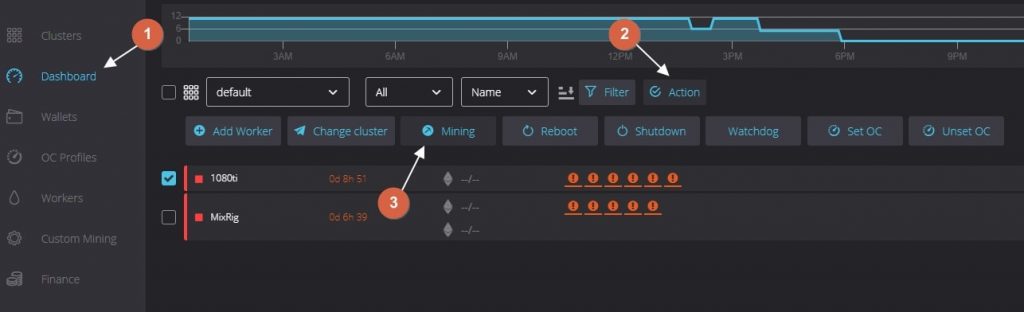
- Для цього заходимо у вкладку Dashboard
- Вибираємо наш воркер
- Натискаємо кнопку Action
- Вибираємо Mining
У наступному вікні вибираємо гаманець, монету, пул, сервери, майнер та запускаємо майнінг.
Структура об’єктів (кластери, воркери, відеокарти) у системі Rave OS
Для розуміння правильної налаштування ваших ферм у системі Rave OS, пояснимо ієрархію об’єктів у фермі.
Кластери (Clusters) — уявіть це як об’єкт, наприклад гараж або кімнату, у якій розміщені ваші воркери або ріги (до рігів чи воркерів ми ще дійдемо). Організуйте свої воркери у кластери, які будуть повторювати фізичне розташування ваших пристроїв. Завдяки об’єднанню рігів у ферми, ви можете розділяти їх за геолокацією, наприклад якщо у вас ріги у різних гаражах, офісах, квартирах, кімнатах. Це більше потрібно для тих, у кого багато ферм та рігів.
Воркер (Workers) — це безпосередньо ваш ріг. Тобто материнська плата з процесором, блоком живлення та відеокартами. У звичайному житті, це і називають фермою.
Налаштування акаунта, кластера та воркера у Rave OS
Створення та налаштування кластера
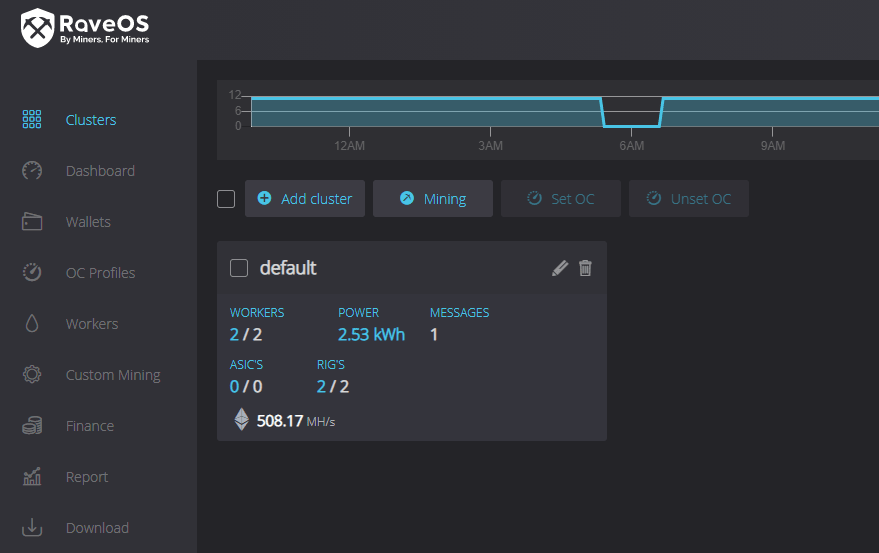
Усі кластери знаходяться у головній вкладці “Clusters”. Що ми можемо зробити з кластерами у Rave OS:
- Створити новий кластер. +Add Cluster.
- Змінити налаштування майнінгу для обраного кластера. Ви можете вибрати всі відеокарти, або лише карти Nvidia, лише карти AMD, або ASICs. Для цих пристроїв змінити гаманець, монету для майнінгу, майнер. Це дуже зручно якщо у вас дуже багато карт. Для цього виберіть кластер та натисніть кнопку Mining.
- Застосувати різні профілі розгону для різних кластерів. Виберіть потрібний кластер та натисніть Set OC. Далі виберіть профіль розгону. Про профіль розгону ми поговоримо далі.
- Зняти профіль розгону з кластера.
- Редагувати та видаляти кластер. Для редагування кластера, натисніть на олівець праворуч від назви кластера. Корзина видаляє кластер. У налаштуваннях кластера, ви можете зробити наступні речі:
- Змінити ім’я кластера.
- Вибрати гаманець за замовчуванням для кластера. (для всіх нових воркерів у даному кластері).
- Токен кластера. (буде доступно незабаром).
Створення та налаштування воркера. Dashboard (Панель моніторингу)
Натиснувши на потрібний кластер, ви потрапляєте у вкладку Dashboard (Панель моніторингу). Загальні можливості панелі:
- Уся важлива інформація у реальному часі та дії над воркерами на одній сторінці.
- Переглядайте свій список воркерів та отримуйте повну картину своєї майнінг активності.
- Дії з кількома воркерами. Виберіть один або кілька пристроїв та виконайте необхідні дії.
- Пошук пристроїв за ідентифікатором, ім’ям воркера, назвою гаманця, монетою, майнером або тегом. Можливість використання кількох фільтрів одночасно.
Список воркерів, важлива інформація в реальному часі, повна картина майнінг активності.
У вкладці Dashboard, ви бачите у реальному часі стан вашої ферми, зокрема:
- Назва воркера, статус (онлайн чи офлайн), скільки часу пройшло з останнього успішного запуску.
- Гаманець та монета, яка майниться у воркері.
- Біржа, на яку майниться, та майнер.
- Поточний хешрейт, успішні шари та реджекти (натисніть на червоне зображення під хешрейтом).
- Інформація по кожній карті: оберти кулера (перший рядок), хешрейт картки (другий рядок), температура картки (третій рядок) та моделі карт та виробників (четвертий рядок). Якщо є теги, то і теги воркера.
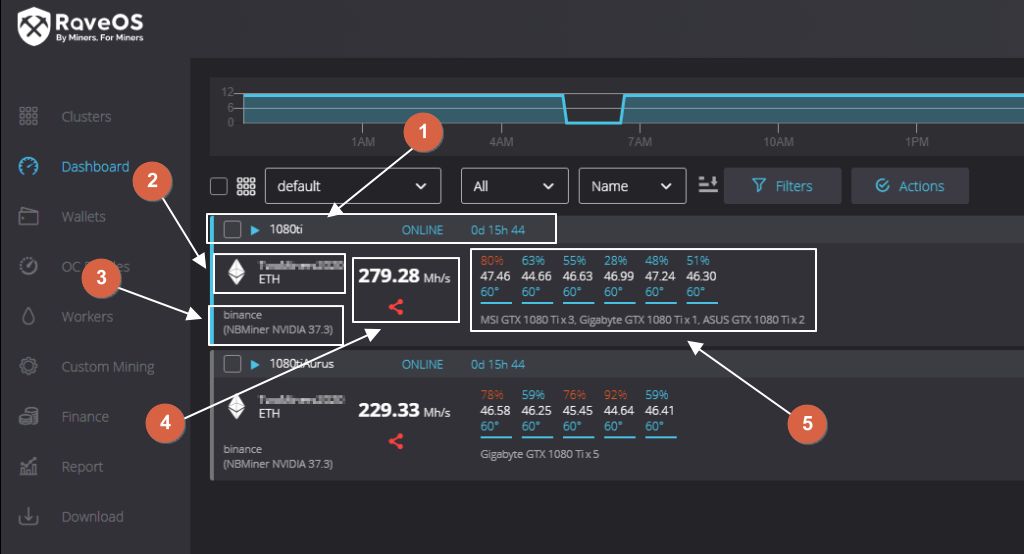
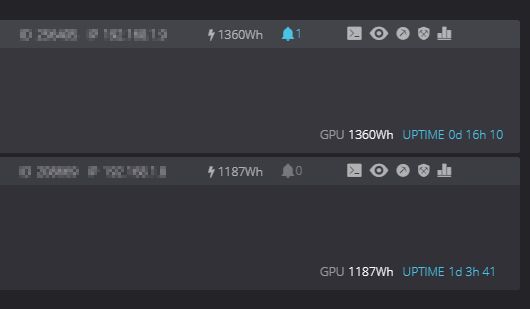
Правіше кожного воркера можна побачити наступну інформацію:
- ID воркера.
- IP адреса воркера.
- Споживання всього воркера.
- Час безперервної роботи з останнього включення.
- Системні повідомлення по воркеру.
Дії над Воркерами
Дії можна виконувати над кожним воркером окремо, або вибрати кілька воркерів та виконати якісь дії. Що можна зробити з одним воркером:
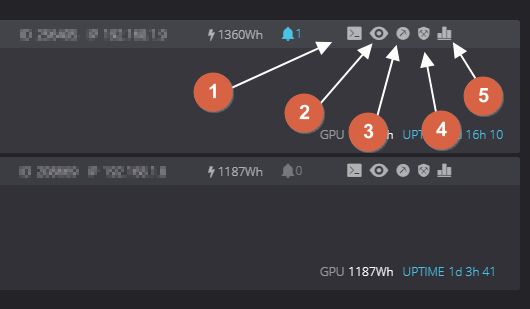
- Викликати консоль воркера для виконання різних команд.
- Переглянути лог воркера.
- Змінити налаштування майнінгу (змінити гаманець, монету, майнер).
- Переглянути версію Rave OS, на якій працює воркер.
- Переглянути статистику по воркеру.
Детальніше про ці дії ми розглянемо далі в статті, коли будемо розглядати налаштування воркера та кожну можливість окремо.
Якщо ви виберете окремий воркер, поставите галочку ліворуч від назви та натиснете кнопку “Action”, ви побачите наступні дії:
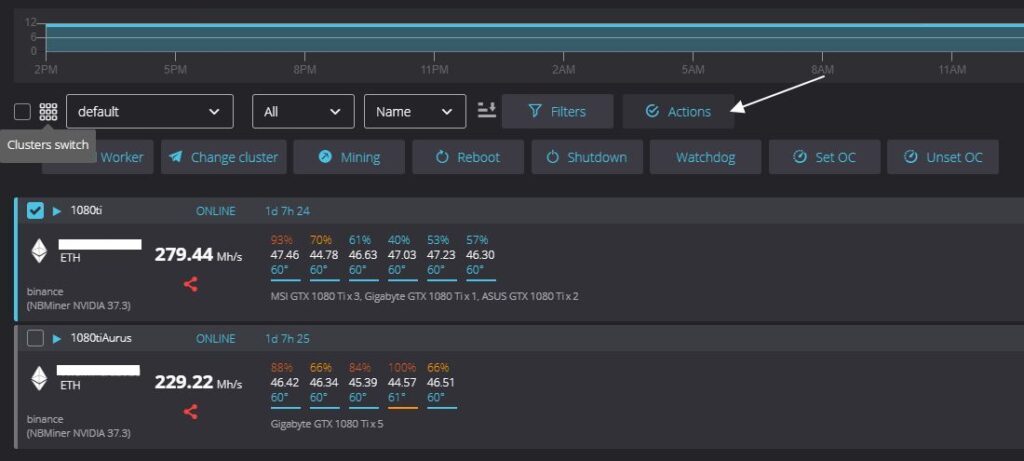
- Change cluster – перенести воркер в інший кластер.
- Mining – змінити налаштування майнінгу (гаманець, монету, воркер).
- Reboot – перезавантажити воркер.
- Shutdown – вимкнути воркер.
- Watchdog – налаштувати вотчдог. Тобто відстеження хешрейта та температур в автоматичному режимі. Детальніше про це пізніше.
- Set OC – встановити профіль розгону.
- Unset OC – зняти профіль розгону.
Налаштування Воркера у Rave OS
Щоб потрапити у налаштування воркера, достатньо зайти у вкладку Workers і на потрібному воркері натиснути зображення олівця. Або натиснути на назві потрібного воркера у вкладці Dashboard.
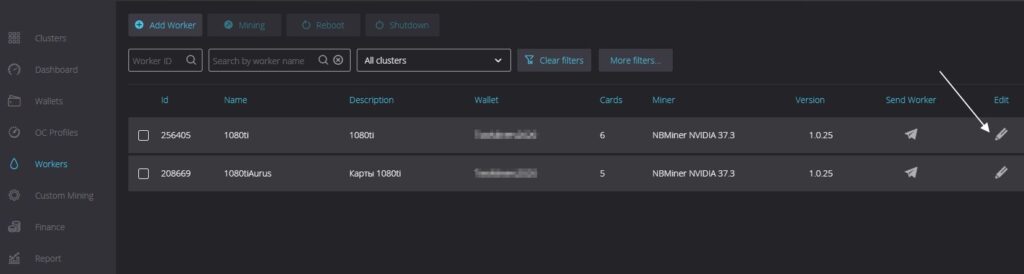
Яку інформацію можна дізнатися та які дії можна зробити зайшовши на конкретний воркер у Rave OS? Назву воркера, поточний хешрейт, поточне споживання, кнопку майнінгу Mining, яка дає можливість швидко змінити налаштування майнінгу (гаманець, монету, майнер). І панель Actions, доступну у верхньому правому куті.
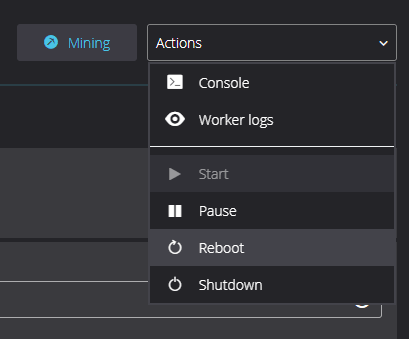
У цій панелі доступні наступні дії над воркером:
- Console – консоль.
- Worker logs – лог воркера.
- Start – запуск воркера.
- Pause – зупинка воркера.
- Reboot – перезавантаження воркера.
- Shutdown – вимкнення воркера.
А нижче доступні 6 вкладок:
- Вкладка HARDWARE – моніторинг карт та головна панель управління воркером та відеокартами.
- Вкладка TUNING – налаштування розгону відеокарт.
- Вкладка SETTINGS – налаштування воркера.
- Вкладка SYSTEM INFO – системна інформація по воркеру.
- Вкладка STATISTICS – статистика воркера.
- Вкладка NOTIFICATIONS – системні сповіщення по воркеру.
Вкладка HARDWARE
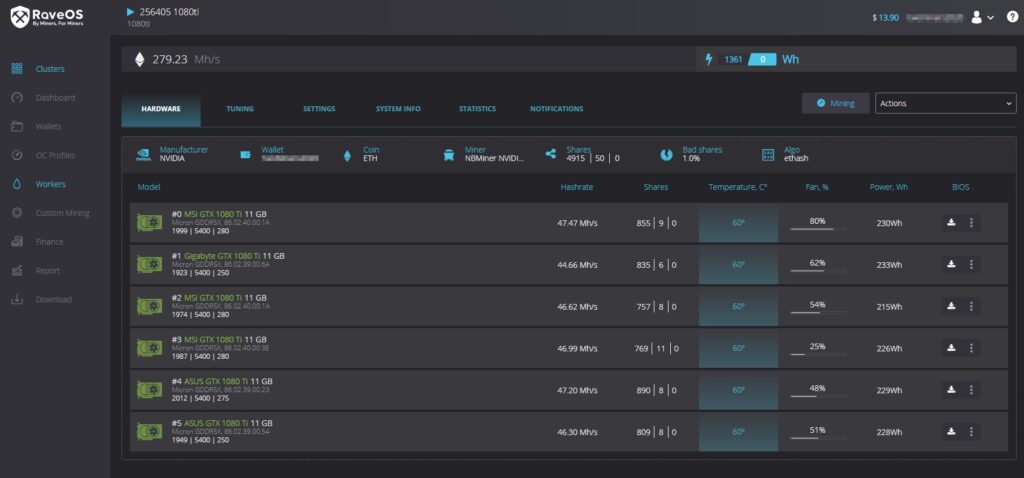
У цій вкладці, яка відкривається у розділі воркерів за замовчуванням у Rave OS, ви можете бачити виробника карт (Manufacturer), гаманець (Wallet), монету (Coin), майнер (Miner), кількість прийнятих та неприйнятих шар (Shares), відсоток неприйнятих шар (Bad shares) та алгоритм, на якому працює воркер (Algo). Це верхній рядок під вкладками.
Далі йде таблиця з детальними даними по кожній карті у воркері. Таблиця поділена на 7 стовпчиків:
- Model – модель відеокарти. Тут ви можете бачити модель, тип та виробника відеопам’яті, заводську частоту ядра, частоту відеопам’яті, максимальне споживання у ватах.
- Hashrate – поточний хешрейт картки. Оновлюється кожні 5 секунд за замовчуванням.
- Shares – кількість прийнятих, неприйнятих та невалідних шар.
- Temperature – температура.
- Fan,% – оберти вентиляторів.
- Power, Wh – споживання картки.
- Bios – можливість сказати та оновити біос картки (тільки для тих, хто знає, що робить, може призвести до безповоротної втрати картки).
Вкладка TUNING
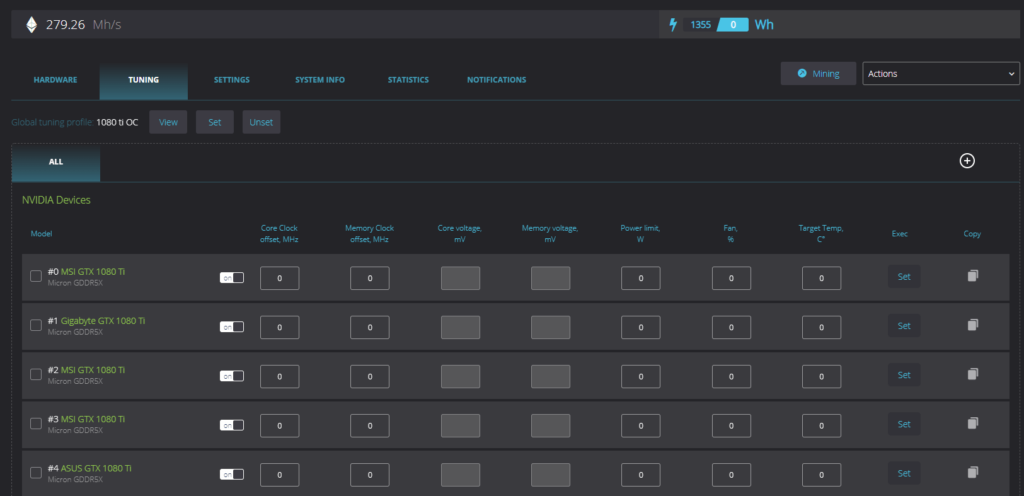
Ця вкладка дозволяє налаштовувати відеокарти у Rave OS, тобто розганяти та знижувати їх напругу. Ви можете розганяти карти поодинці, або застосувати шаблон розгону для всіх карт або лише для певних карт, які ви виберете ліворуч за допомогою чекбоксу. Про розгін відеокарт у Rave OS ми поговоримо нижче.
Вкладка SETTINGS (Watchdog, auto fan, auto reboot, NV-pill) у Rave OS
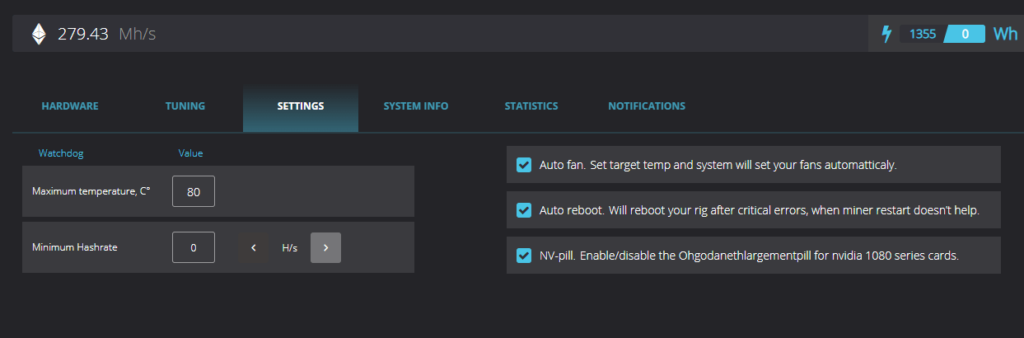
У цій вкладці зібрані налаштування Watchdog-а за температурою та хешрейтом.
- Maximum temperature, С° – максимальна температура, після досягнення якої воркер буде перезавантажений.
- Minimum Hashrate – мінімальний хешрейт. При досягненні цього значення, воркер перезавантажиться. Це налаштування корисне, якщо ви знаєте ваш постійний хешрейт і при відвалі однієї або більше відеокарт, значення буде нижче мінімального хешрейту, і воркер перезавантажиться.
Також у цій вкладці є наступні налаштування:
- Auto fan. Set target temp and system will set your fans automatticaly – Ця функція сама регулює обороти вентиляторів, щоб утримувати задану температуру. Тобто ви встановлюєте бажану температуру відеокарти, а Rave OS завдяки Auto fan підбирає потрібні обороти вентиляторів.
- Auto reboot.Will reboot your rig after critical errors, when miner restart doesn’t help – Функція перезавантажує воркер, якщо у майнері сталися критичні помилки, і перезавантаження майнера не допомогло.
- NV-pill.Enable/disable the Ohgodanethlargementpill for nvidia 1080 series cards – Увімкнення таблетки. Ця функція потрібна лише для відеокарт 1080 та 1080Ti.
Вкладка SYSTEM INFO
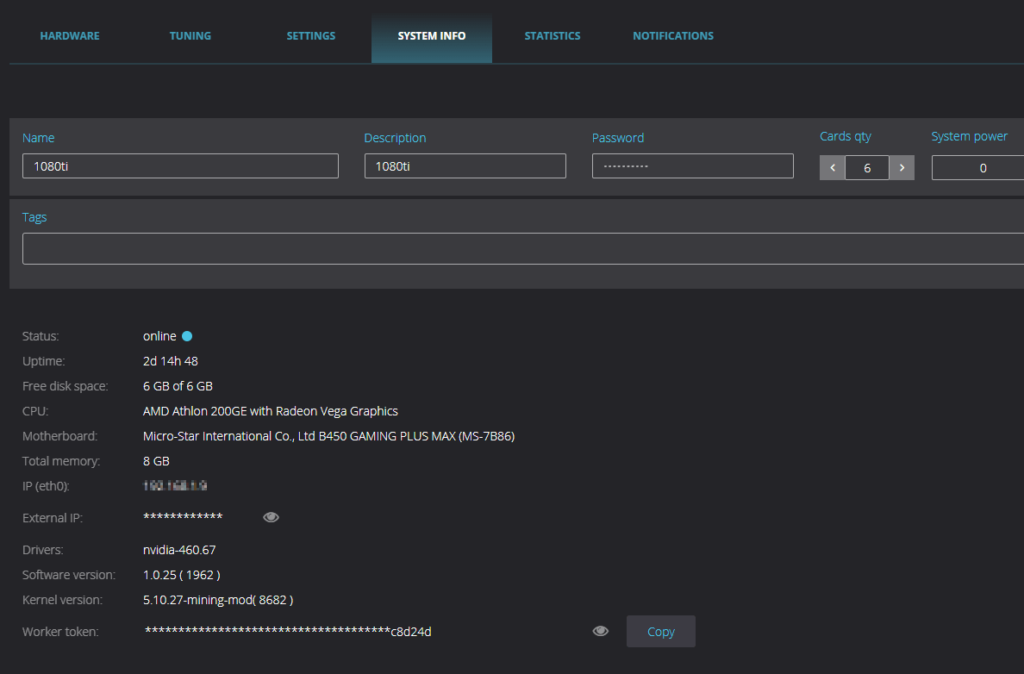
Ця вкладка містить системну інформацію про ваш воркер, зокрема:
- Name – ім’я воркера.
- Description – опис воркера.
- Password – пароль воркера. Якщо ви будете давати доступ на керування.
- Card qty – кількість карт.
- System Power – скільки споживає система “тушка”. Можете задати значення споживання вашої тушки, якщо ви його знаєте, і будете бачити повну картину за споживанням.
- Tags – теги. Можете використовувати теги для фільтрації ваших воркерів. Корисно, якщо у вас їх багато.
- Status – статус воркера. В мережі чи ні.
- Uptime – час безперервної роботи після останнього успішного запуску.
- Free disk space – вільне місце на диску, на якому встановлений воркер.
- CPU – процесор.
- Motherboard – материнська плата.
- Total memory – оперативна пам’ять.
- IP – локальна IP воркера.
- External IP – зовнішня IP адреса.
- Driver – драйвер відеокарт.
- Software version – версія Rave OS.
- Kernel version – версія ядра Linux.
- Worker token – токен воркера. Потрібен при установці системи. Описано вище у розділі про створення завантажувального диску та установку Rave OS.
Вкладка STATISTICS
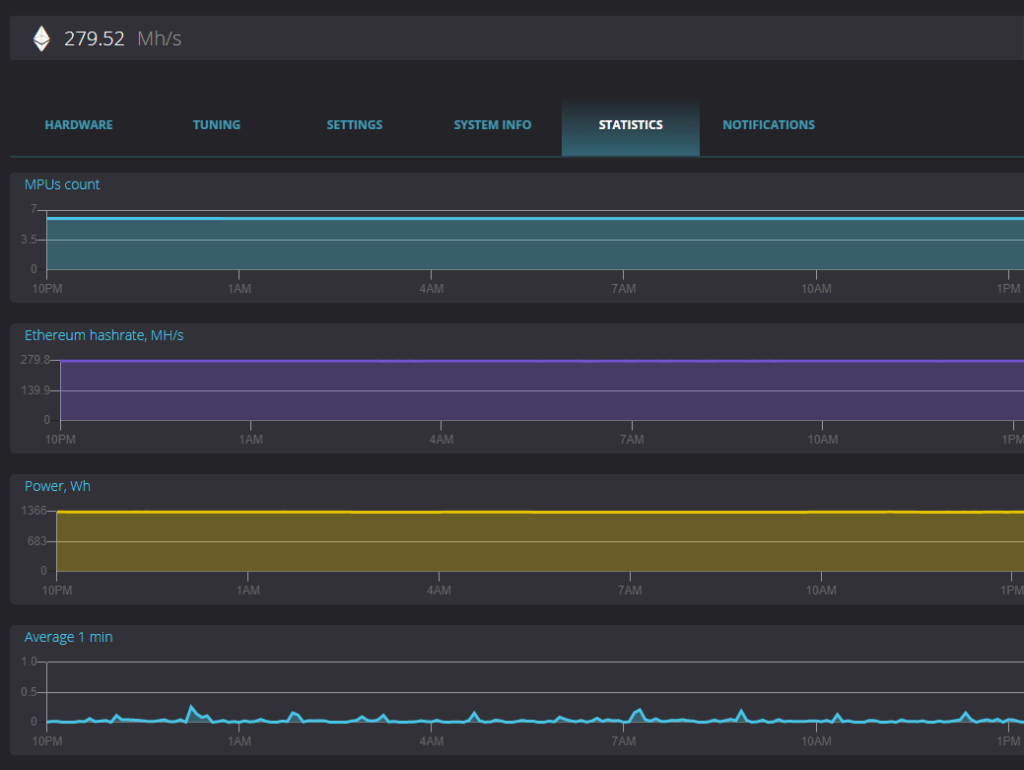
Ця вкладка показує статистику за воркером за останні 24 години. Що тут можна проаналізувати:
- MPUs count – кількість відеокарт.
- Ethereum hashrate, MH/s – хешрейт.
- Power, Wh – споживання у ватах.
- Average 1 min – середнє навантаження на систему за 1 хвилину.
- Average 5 min – середнє навантаження на систему за 5 хвилин.
- Average 15 min – середнє навантаження на систему за 15 хвилин.
Вкладка NOTIFICATIONS
Вкладка Notification містить системні повідомлення. Які повідомлення тут є та що вони означають, ми поговоримо детальніше далі в статті.
Часто Задавані Питання (FAQ)
Як оновити версію RaveOS
Існує два способи оновлення версії RaveOS:
- Завантажити останню версію на офіційному сайті та фізично встановити її на носій. Це довгий спосіб, є більш простий та швидкий.
- Оновити Rave OS через командний рядок у терміналі.
Як оновити Rave OS першим способом зрозуміло, це описано вище у встановленні RaveOS.
Для оновлення RaveOS до останньої версії через термінал, потрібно зробити наступне:
Заходимо у Dashboard і праворуч кожного ріга буде кнопка Console. Натискаємо на неї.
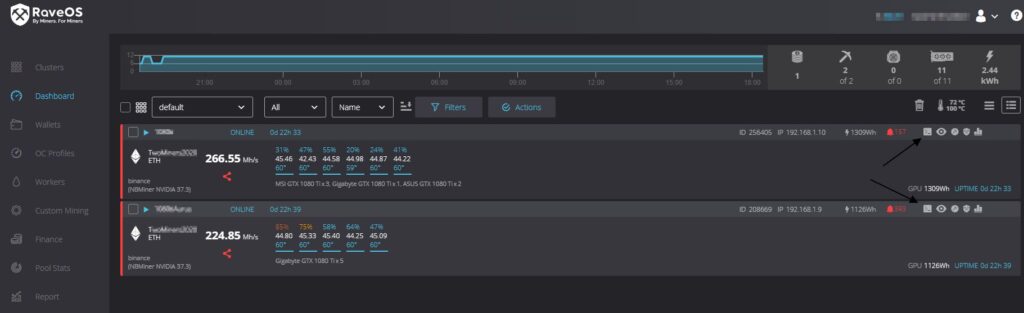
Як логін вводимо – root, як пароль вводимо – admin.
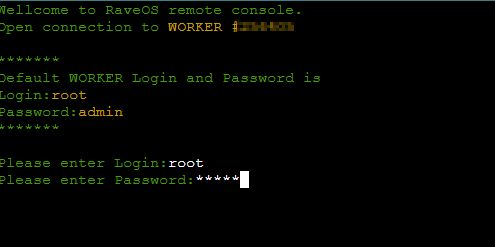
Вводимо команду upgrade та оновлюємося до останньої версії.
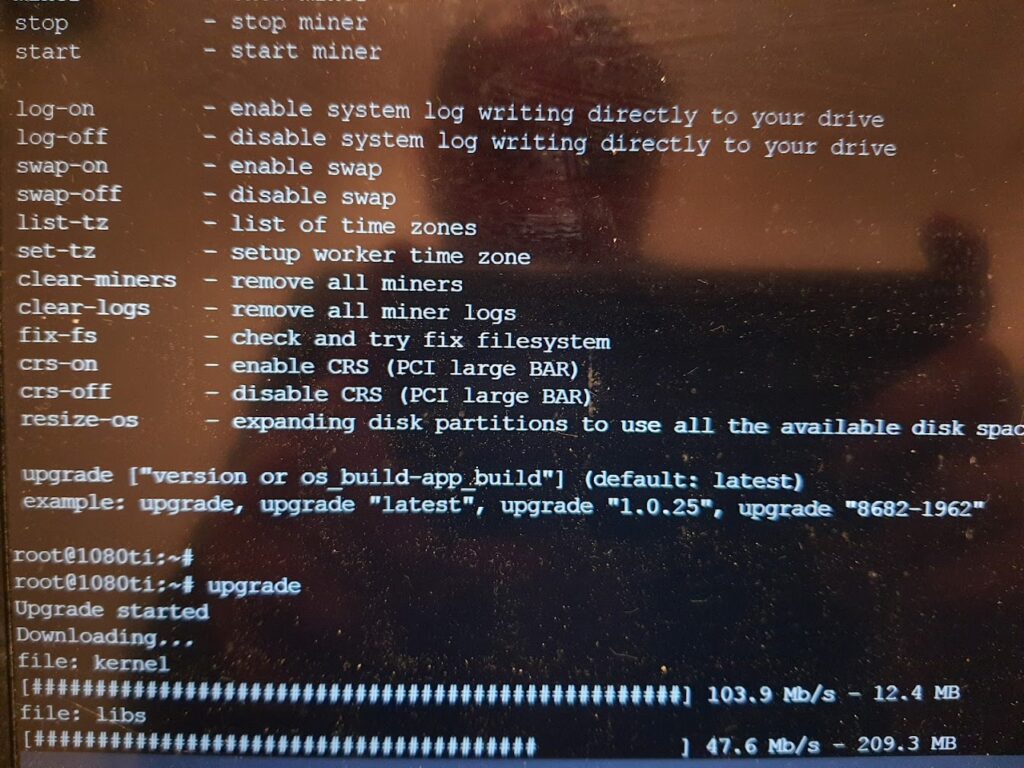
Оновлення пройде автоматично, після чого ваш ріг перезавантажиться.
Як дізнатися частоту графічного процесора та відеопам’яті у RaveOS
Найпростіший спосіб – це зайти у воркер та подивитися під кожною відеокартою значення частоти графічного ядра, частоти відеопам’яті, ліміту живлення.
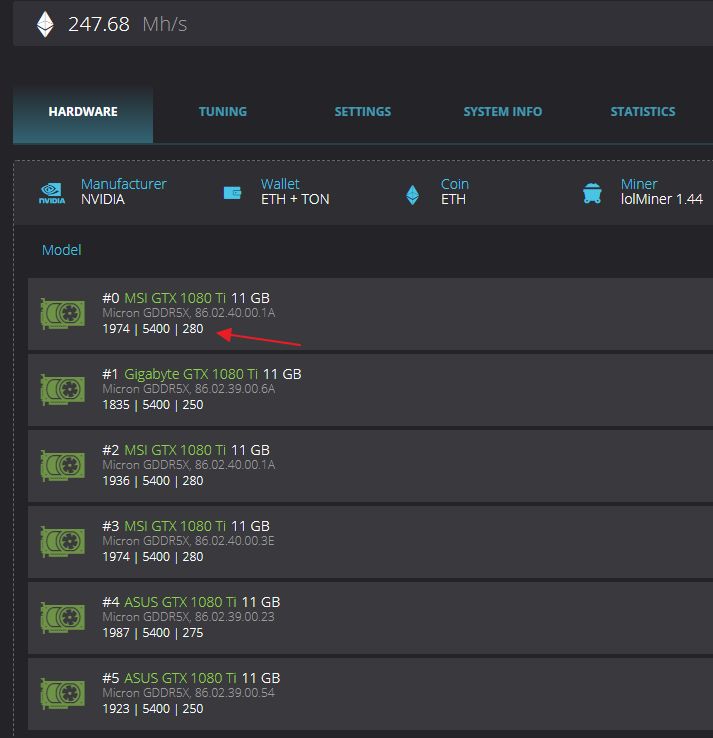
Якщо вам потрібно дізнатися точну частоту графічного процесора та відеопам’яті картки, ви можете скористатися консоллю майнера. Практично всі майнери показують цю інформацію. У нашому випадку, lolMiner 1.44.
Заходимо у воркер, відкриваємо консоль.
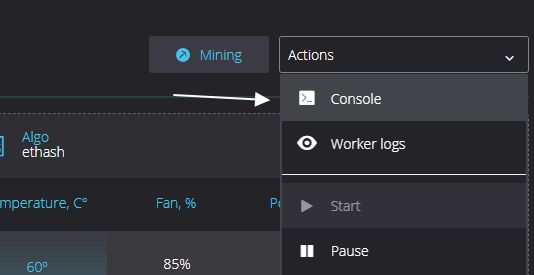
Консоль відкривається у сусідній вкладці.
Для входу вводимо логін: root, пароль: admin.
У командному рядку прописуємо команду: miner
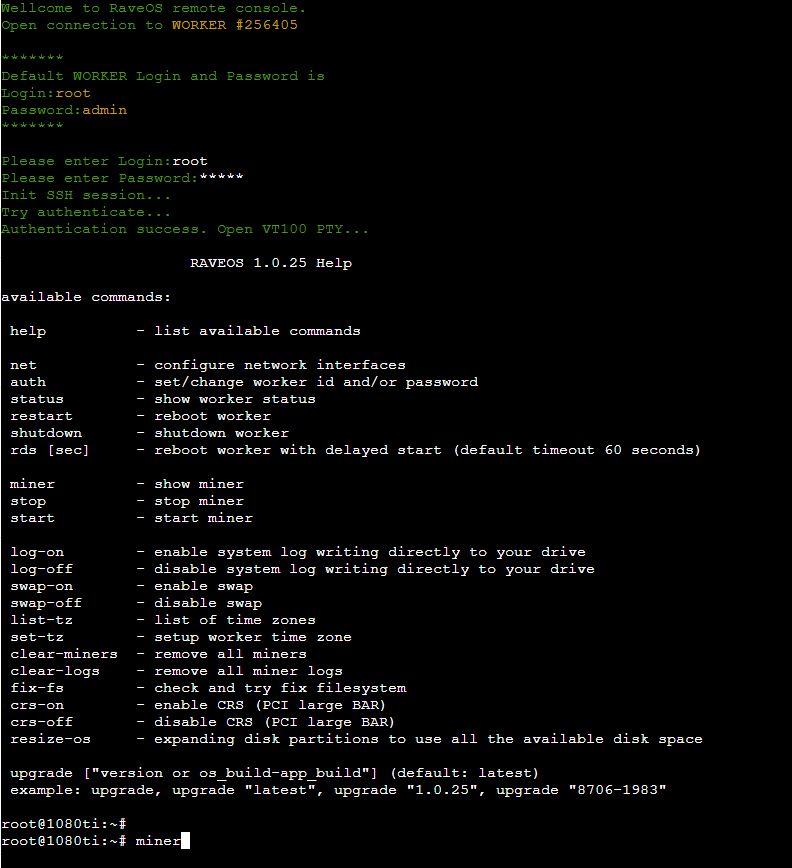
Після введення команди, побачимо наступні дані:
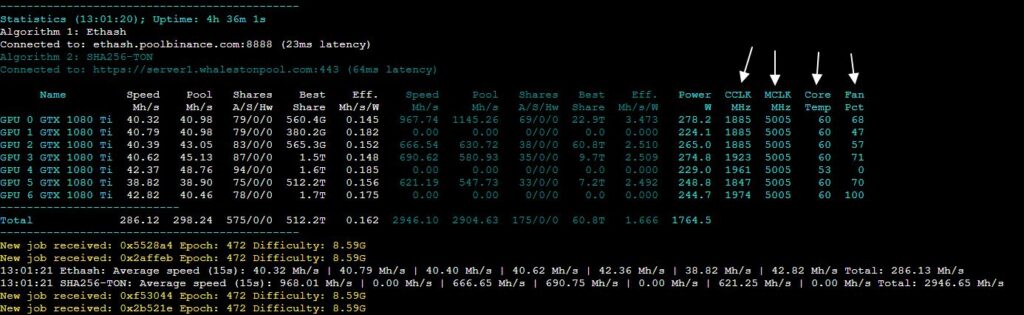
- CCLK – частота графічного процесора.
- MCLK – частота відеопам’яті.
- Core Temp – температура графічного ядра.
- Fan Pct – обороти вентиляторів у %.
Як зафіксувати частоту ядра та відеопам’яті у RaveOS
Фіксувати частоту графічного ядра можна у RaveOS, починаючи з версії 1.25. Якщо у вас версія раніше 1.25, оновіться.
Команди для фіксації частоти:
- oc -fixclk=1000 – фіксована частота графічного ядра.
- oc -sleep=30 -mclk=2600 – фіксована частота відеопам’яті.
- -sleep=30 – відстрочений час старту команди у секундах. Тобто запуск фіксації через 30 секунд.
Де вписувати? Вкладка Tuning – SET (напроти кожної картки).
Необхідні інструменти та гайди для майнінгу:
- Біржа Binance. Основна біржа майнерів і один з найбільших майнінг пулів у світі. На біржі є практично всі монети. Також вивід грошей на картки або платіжні сервіси.
- Майнінг на Binance Pool. Як запустити майнінг крок за кроком.
- Майнінг на домашньому ПК з однією відеокартою. Покроковий гайд по запуску майнінгу на домашньому ПК.
- Hive OS. Найкраща операційна система для майнінгу та пул для BTC, RVN, ETC.
- Налаштування материнської плати для майнінгу. Як налаштувати материнську плату для роботи 4 та більше відеокарт одночасно.
- Майнінг ферма. Як працює ферма та як її зібрати.
![]() INSIDEPC - наш телеграм-канал, всі оновлення та актуальна інформація по заробітку на криптовалюті та майнінгу.
INSIDEPC - наш телеграм-канал, всі оновлення та актуальна інформація по заробітку на криптовалюті та майнінгу.