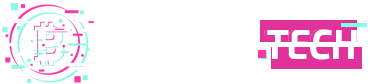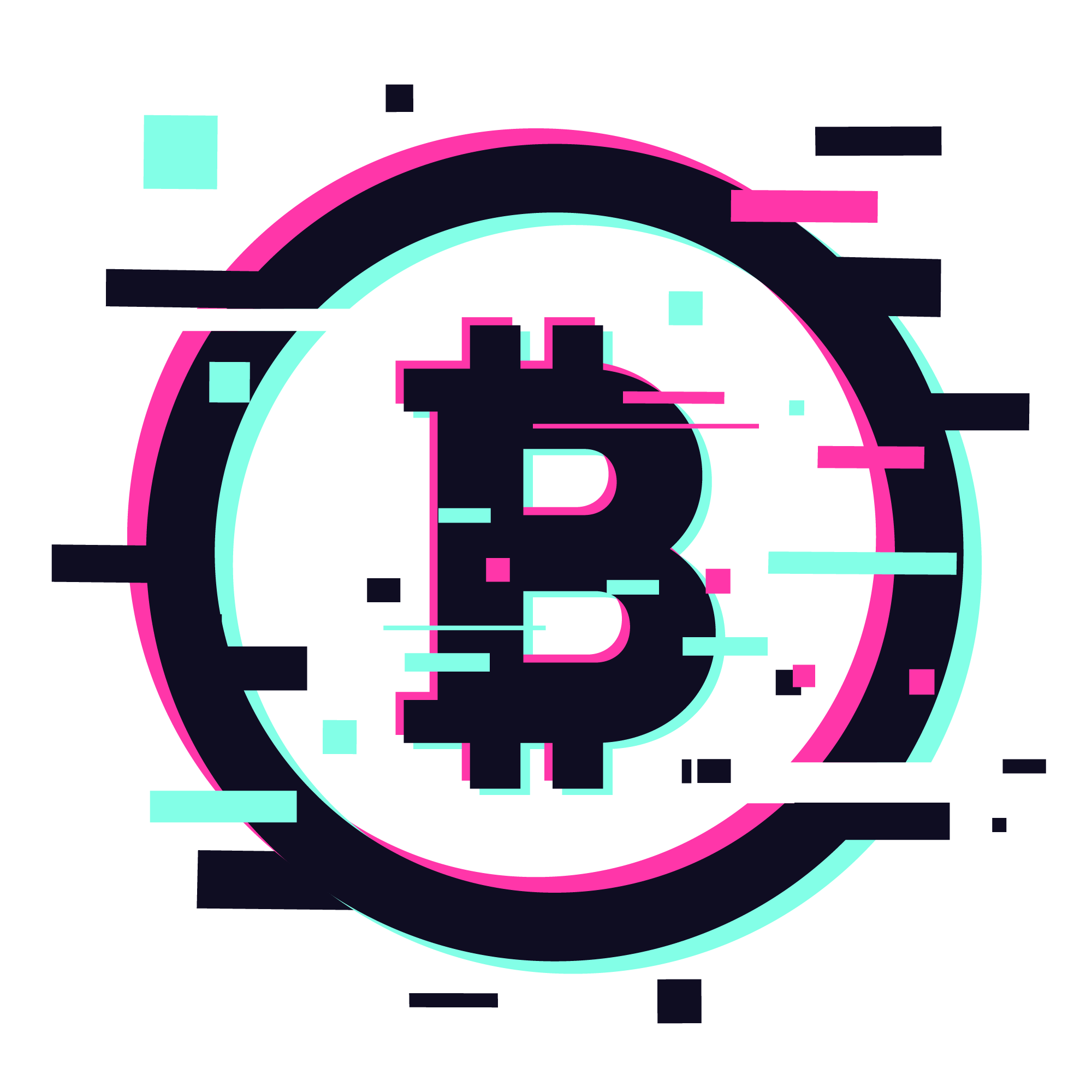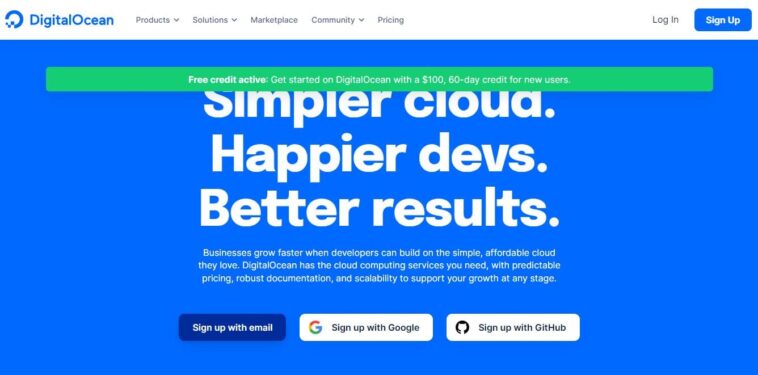Посилання для реєстрації на DigitalOcean. За нашим посиланням ви отримаєте 100$ на 60 днів. Тобто, почати тестування та все протестувати у вас вийде абсолютно безкоштовно.
Що таке ноди, читайте на нашому сайті.
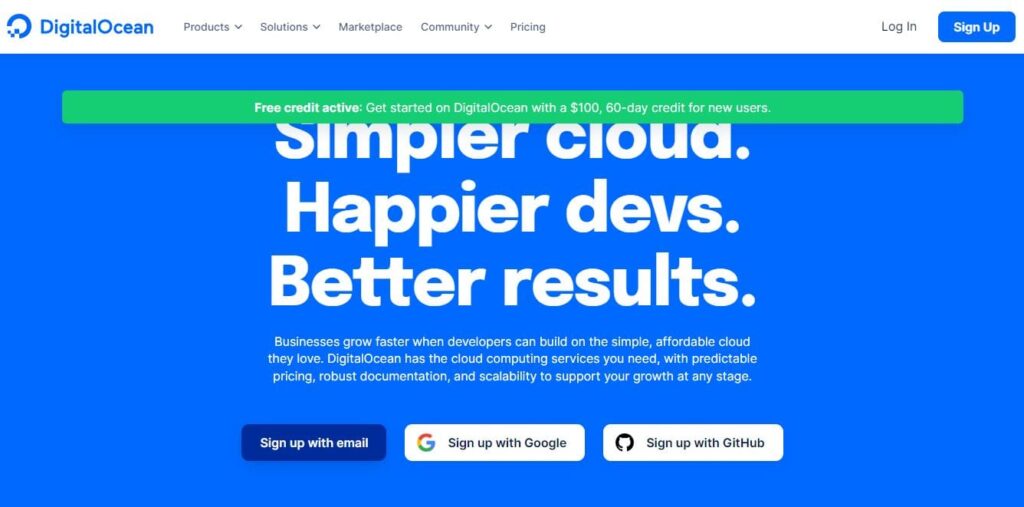
Натискаємо Free credit active… Реєструємося на платформі.
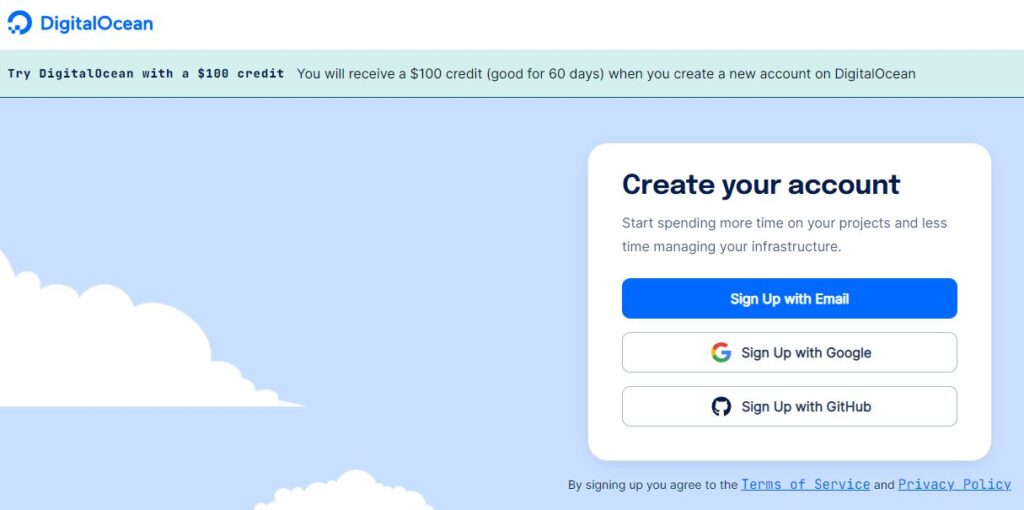
Обираєте зручний спосіб для створення акаунта. Після створення акаунта, потрібно буде прив’язати картку для активації акаунта.
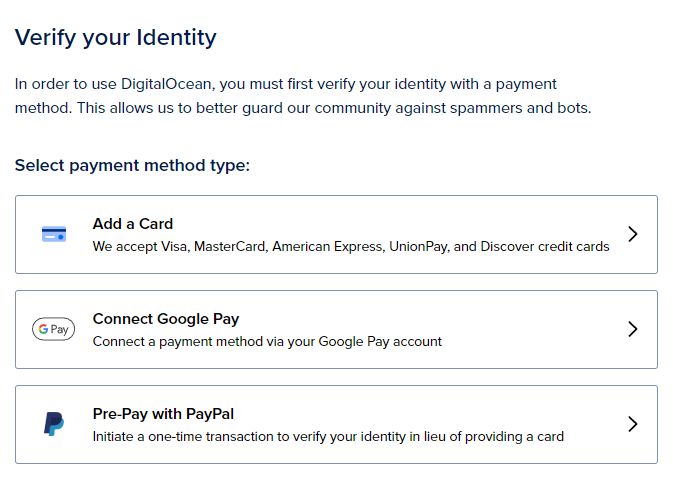
Гроші з картки списуватися не будуть. Обираємо Add a Card і прив’язуємо свою картку до DigitalOcean. Після активації картки, на вашому рахунку буде 100$.
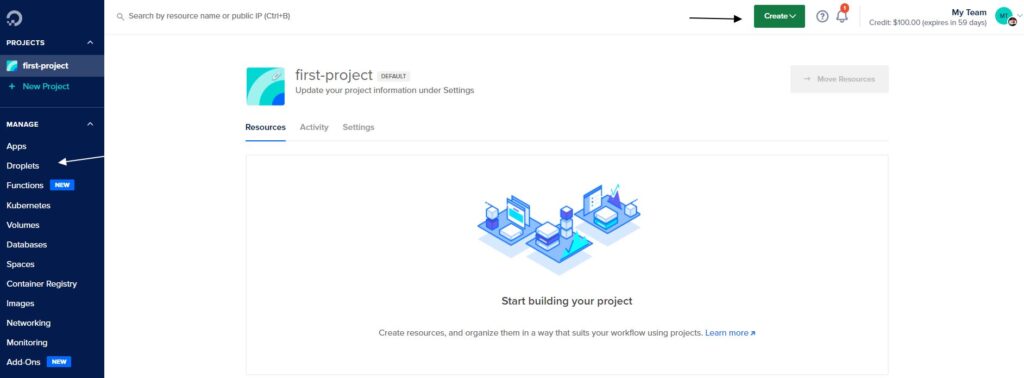
Вас перекине на сторінку проектів, де у вас, скоріш за все, нічого не буде. Переходимо до оренди VPS сервера.
Оренда VPS сервера на DigitalOcean
Для оренди VPS сервера на DigitalOcean, натискаємо Create – Droplets (Create cloud server).
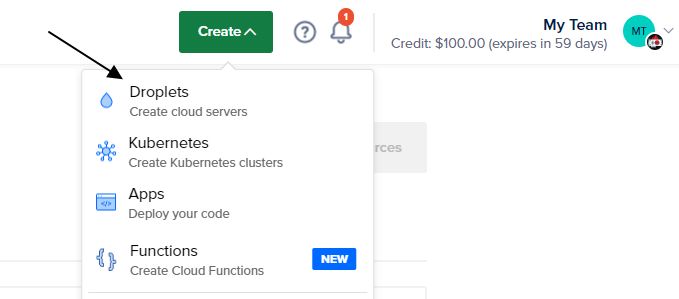
Choose an image
Обираємо операційну систему. У налаштуваннях ноди вказана яка версія Ubuntu підходить.
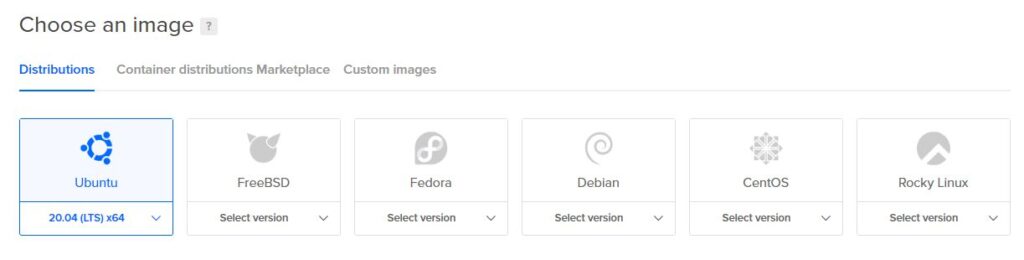
Choose a plan
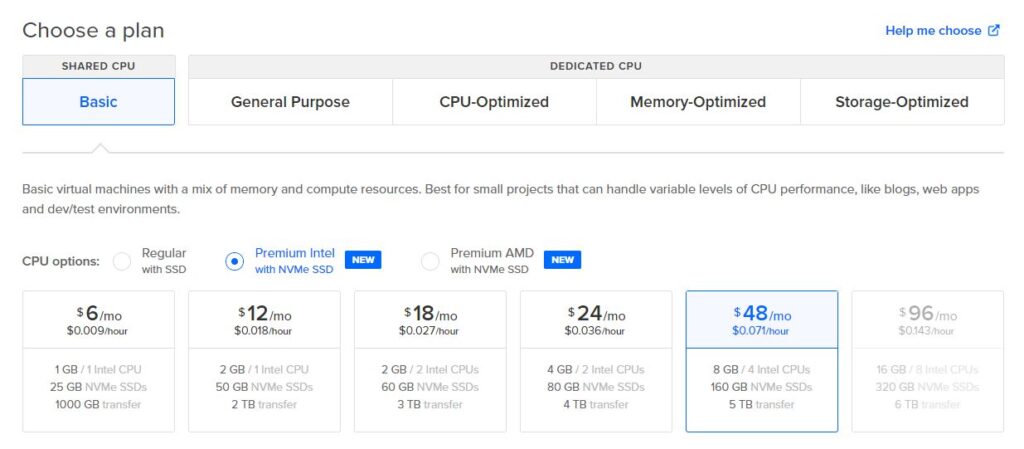
Тут є про що розповісти. Обираємо технічні характеристики сервера:
- Basic – базовий план підходить для більшості потреб. Він більш-менш збалансований.
- General Purpose – більш потужна пропозиція порівняно з Basic. Але також збалансована.
- CPU-Optimized – сервер оптимізований під потреби процесора. Якщо вам важливий процесор і менш важливі інші складові.
- Memory-Optimized – сервер оптимізований під потреби оперативної пам’яті. Якщо вам потрібна велика кількість оперативної пам’яті.
- Storage-Optimized – сервер оптимізований під потреби зберігання інформації.
Обираючи план, внизу бачите блоки з ціною та параметрами сервера. Також зверніть увагу на поле CPU options – можливість додаткових параметрів.
Add block storage
Вибір додаткового жорсткого диска на сервері для зберігання своїх файлів. Як правило, це не потрібно.
Choose a datacenter region
Обираємо, де буде розташований наш сервер, його локацію.
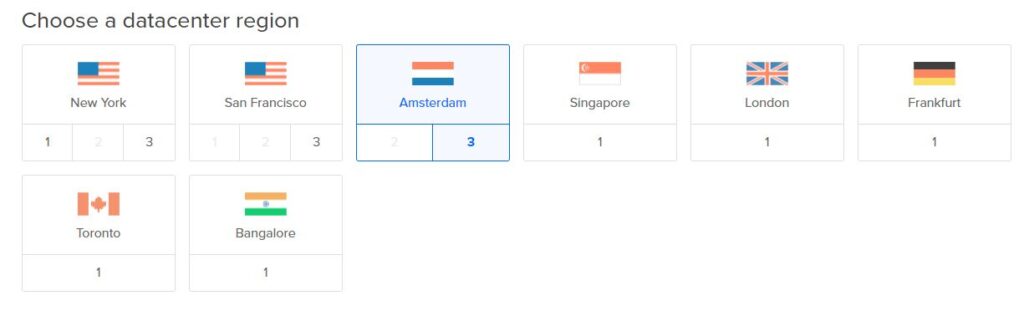
Authentication
Спосіб авторизації або входу на сервер.
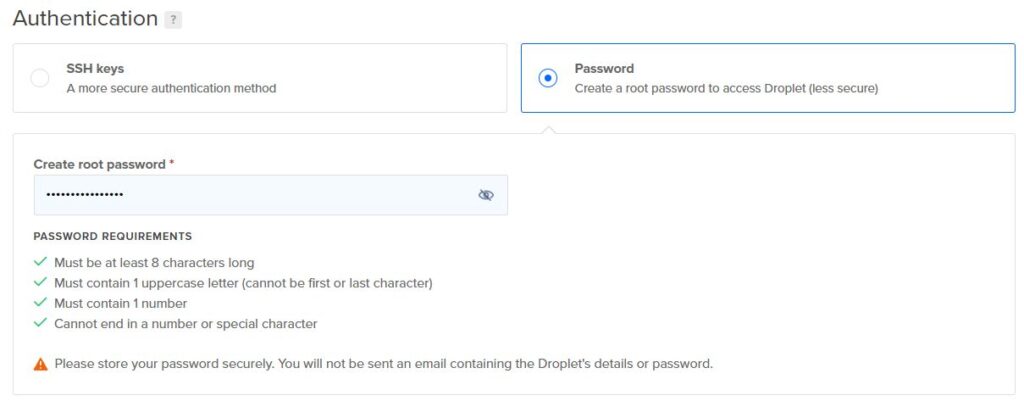
Обираємо Password. У полі Create root password вказуємо пароль.
Select additional options
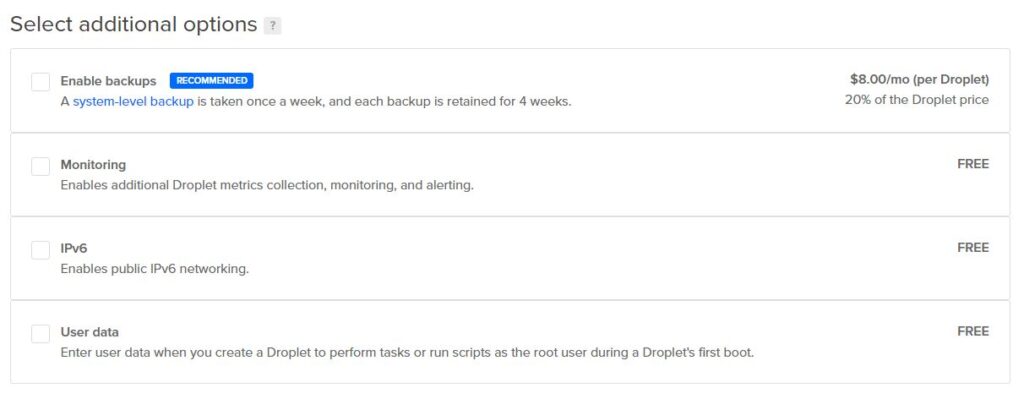
- Enable backups – бекап сервера. Коштує додатково 8$ на місяць.
- Monitoring – моніторинг роботи сервера, сповіщення. Безкоштовно.
- IPv6 – підключення мережі IPv6. Безкоштовно.
- User data – користувацькі дані. Безкоштовно.
Finalize and create. How many Droplets? Choose a hostname

Вказуємо, скільки серверів нам потрібно і назву сервера. Краще обрати щось зрозуміле, наприклад, назву проекту під який ви замовляєте сервер.
Add tags and Select Project
Фінальний етап оренди VPS сервера на DigitalOcean, це вибір тегів та проекту.
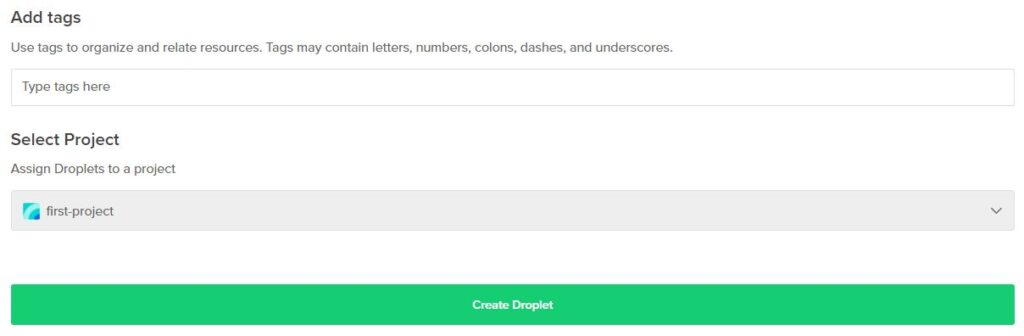
Теги не обов’язково, проект буде за замовчуванням, якщо ви не створювали своїх.
Натискаємо “Create Droplet”.
Процес створення займає деякий час. Доведеться почекати.
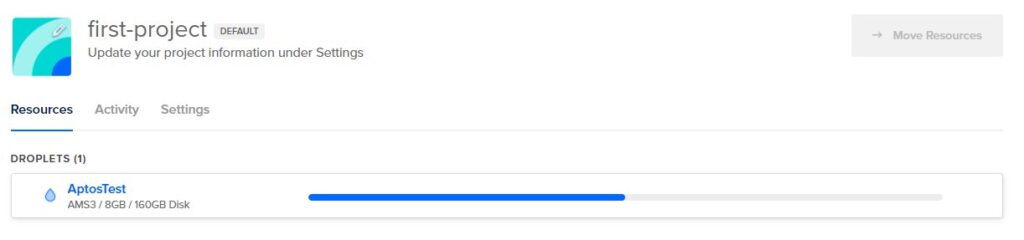
Після створення VPS сервера, переходимо на нього.
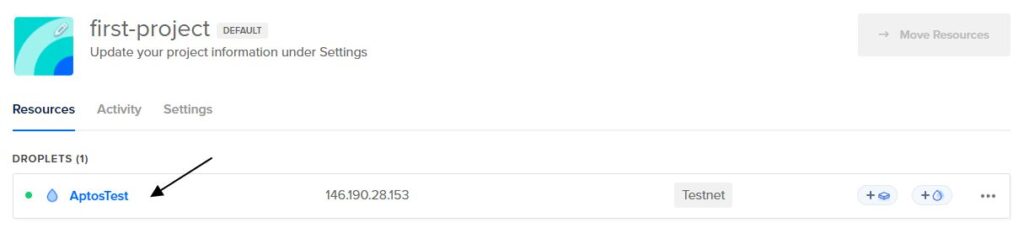
Налаштування та управління сервером на DigitalOcean
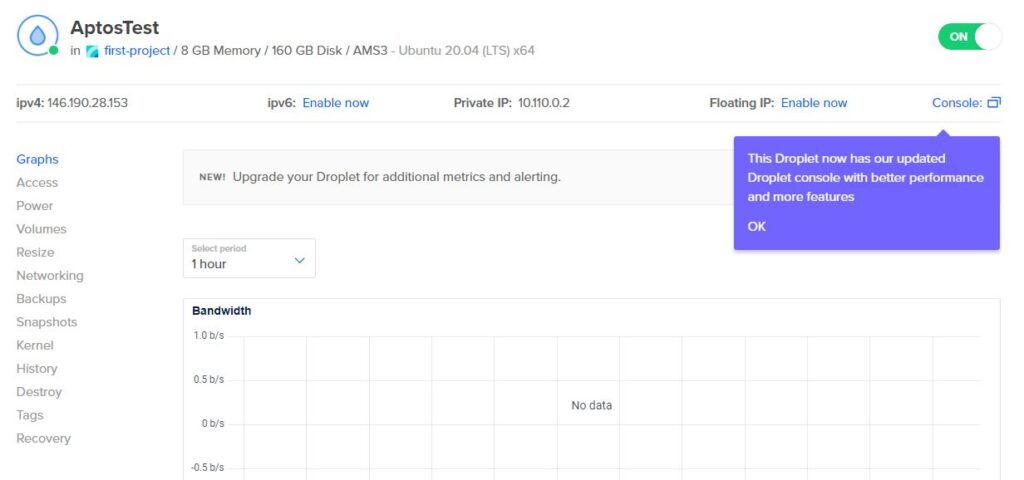
Перейшовши на сервер, ви можете управляти ним, змінювати налаштування, докуповувати обладнання, дивитися статистику роботи та його дані. Для підключення до сервера, нам знадобиться IP-адреса та пароль, який ми встановлювали при створенні сервера.
Як увійти на сервер для виконання команд
Для відправлення команд на сервер, вам потрібно встановити програму PuTTY, або скористатися консоллю прямо на сторінці сервера.
Розберемо обидва варіанти.
Консоль на DigitalOcean.
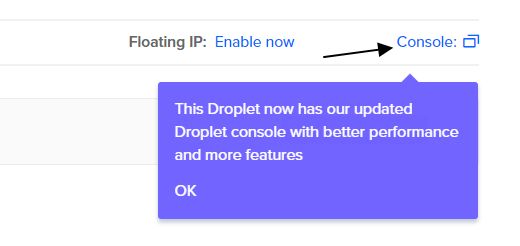
Вводимо пароль і потрапляємо в консоль сервера. Це найпростіший і хороший спосіб.
Через додаток PuTTY.
Завантажуємо PuTTY з офіційного сайту. Відкриваємо додаток.
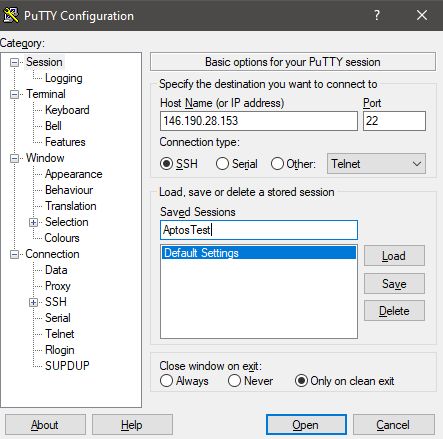
У полі Host Name (or IP address) вводимо наш IP-адресу створеного сервера. У полі Saved Session вводимо назву сервера і натискаємо Save. Після цього Open.
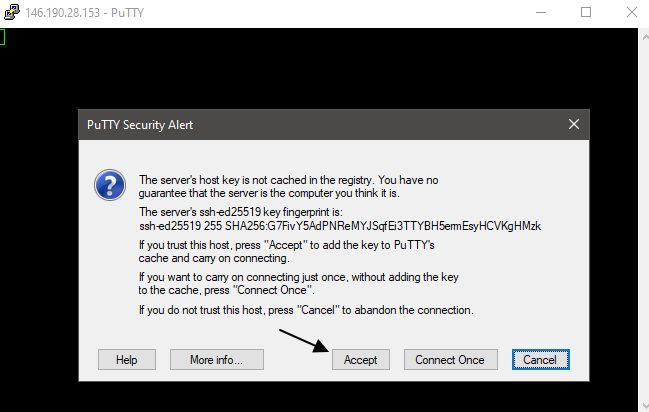
Натискаємо Accept.
Вказуємо користувача root. Вводимо логін або вставляємо через праву кнопку миші. Просто натискаємо один раз правою кнопкою миші. Пароль не буде відображатися, ніби нічого не сталося. Натискаємо Enter.
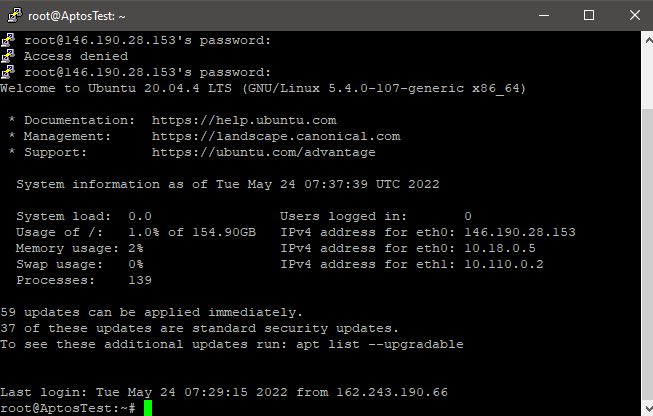
Успішної роботи, щоб отримати 100$ на 2 місяці, реєструйтесь на DigitalOcean за нашим посиланням.
Больше информации в моем Telegram канале!⬇️
Все обновления и новые проекты сначала я публикую в Telegram. В группе есть ссылка на мой портфель, общение в чате и возможность задать любые вопросы. Присоединяйтесь!