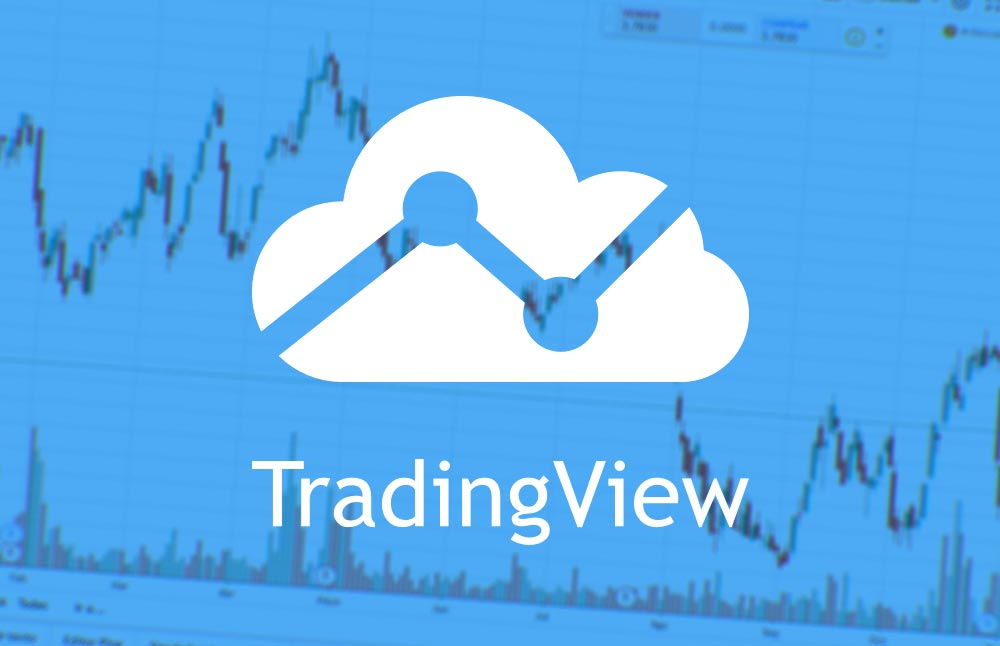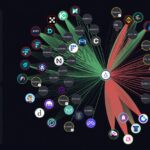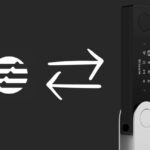TradingView – це графічний термінал для аналізу динаміки цін фінансових інструментів. Я працюю з криптовалютою, але ви можете аналізувати акції та валюту. Окрім можливостей графічного терміналу, TradingView виступає також у ролі торгового терміналу у співпраці з біржами. Тут є й демо-торгівля, яку шукають багато новачків. Торгувати краще на біржі, а аналізувати графіки однозначно у TradingView. У технічному аналізі криптовалют я користуюся лише TradingView.
- Реєстрація у TradingView
- Налаштування Watchlist (списків котирувань)
- Налаштування графіка у TradingView
- Оформлення
- Інструменти для роботи з графіком у TradingView
- Таймфрейм і тип графіка
- Індикатори у TradingView
- Alerts або сповіщення
- Симулятор ринку та демо-торгівля на TradingView
- Налаштування самої платформи TradingView
- Цікаві функції, які є у TradingView
Інтерфейс платформи та робота з ним дуже проста та інтуїтивно зрозуміла, я покажу основні моменти, яких буде достатньо для повноцінної роботи та аналізу ринку. Є речі, які не здаються на перший погляд очевидними та багато дрібних лайфхаків, які ми розглянемо в цьому матеріалі.
Реєстрація у TradingView
Щоб повноцінно використовувати сервіс TradingView, потрібно зареєструватися. Переходимо на офіційний сайт та створюємо акаунт.
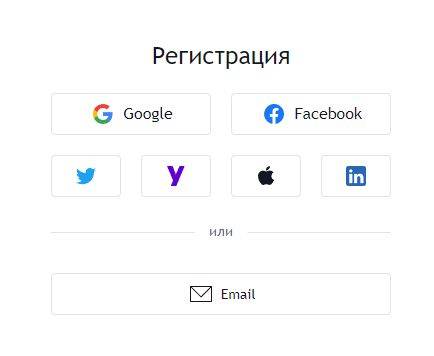
Ви можете увійти за допомогою акаунта в Google, Facebook, Twitter тощо. Або створити новий акаунт за допомогою електронної пошти та пароля. У сервісу є три платні підписки.
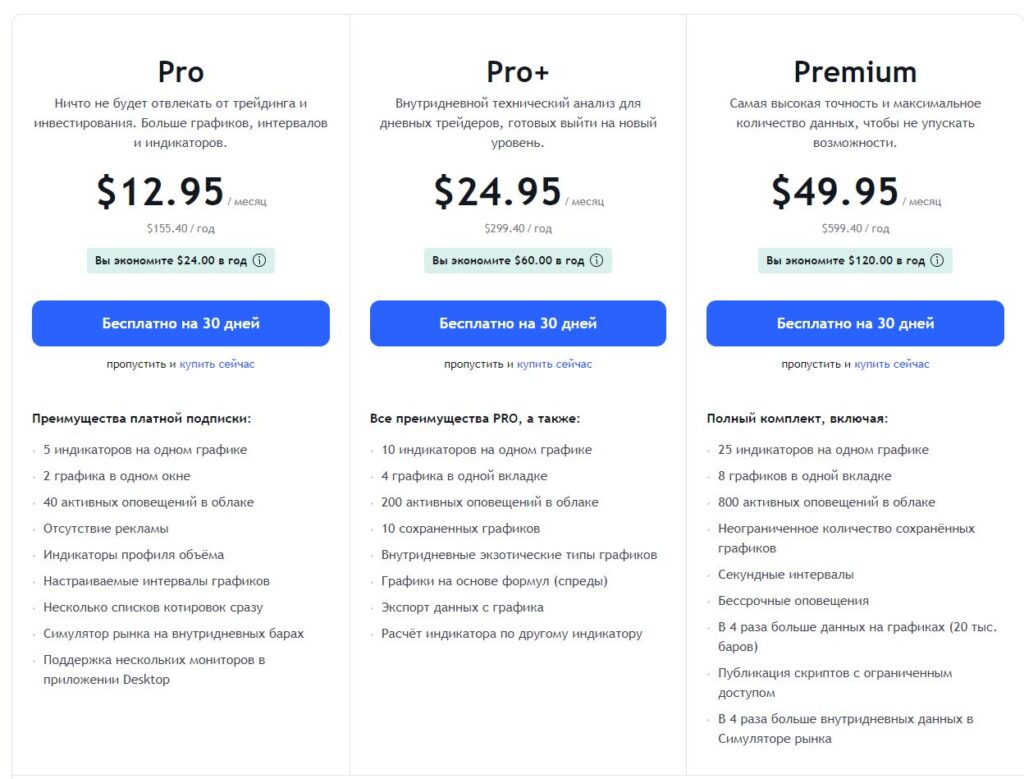
Платні підписки дозволяють використовувати більше графіків на одному екрані, більше індикаторів, сповіщень, відсутність реклами тощо. На скріншоті видно переваги підписки.
Ми розглянемо налаштування Trading View на безкоштовній підписці. Розглянемо налаштування Watchlist, графіка, інструментів та додаткових налаштувань, які допомагають у роботі.
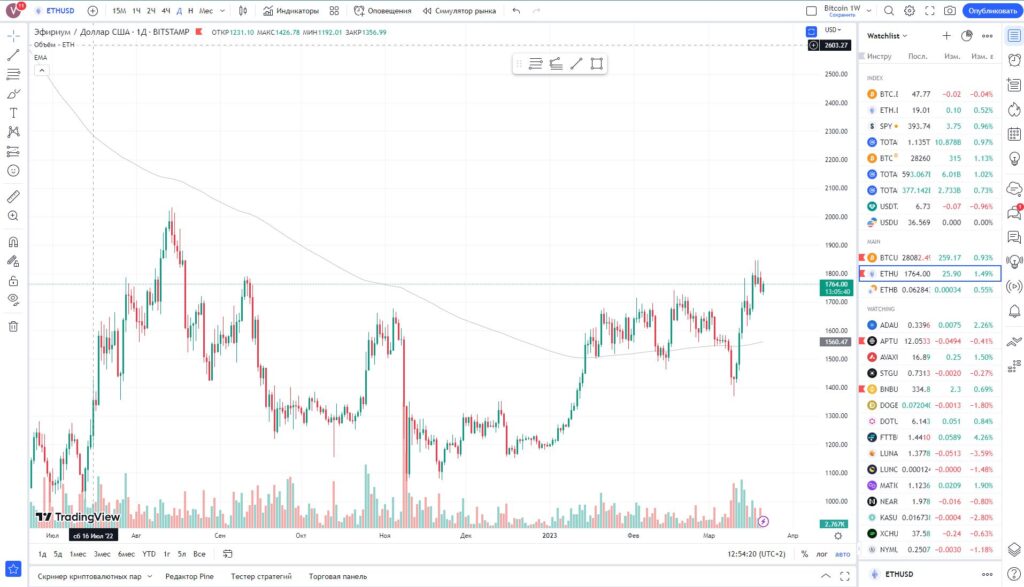
Налаштування Watchlist (списків котирувань)
Почнемо з налаштування списку монет або інших фінансових інструментів. Списки потрібно тримати відсортованими та розділеними за категоріями. Це прискорює та спрощує роботу. Вам не потрібно постійно вводити тікер вручну для пошуку монет. Ви створюєте список з необхідних вам фінансових інструментів та просто вибираєте той, що вам потрібно натисканням однієї кнопки миші.
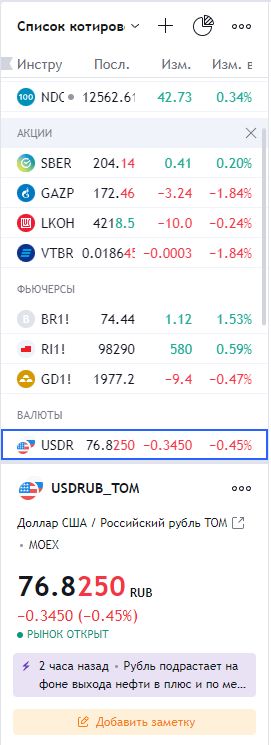
Вище на скріншоті Watchlist або список котирувань за замовчуванням. Видаляємо нижню інформацію про обраному активі, перетягуючи її вниз за сіру смужку.
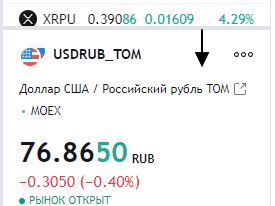
У самому верху блоку з вашими списками фінансових інструментів є контекстне меню у вигляді трьох крапок. Там приховані усі можливості та налаштування.
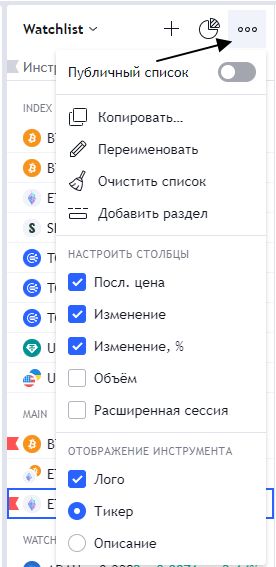
Зверніть увагу на напис Watchlist, весь список монет нижче, це розділи всередині одного Watchlist. У мене це список криптовалют. Я можу створити другий Watchlist, там будуть лише акції ринку NYSE, NASDAQ. Створення декількох Watchlist доступне лише у платній версії. Одного вистачить цілком. Ми розділимо монети за групами.
Що тут є:
- Копіювати – копіювати весь список котирувань з одного в інший. Доступний лише у платній версії.
- Перейменувати – перейменувати Watchlist.
- Очистити список – можливість очистити весь список.
- Додати розділ – додати структурований розділ всередині списку. Те, що нам особливо буде потрібно.
- Налаштувати стовпці – ви можете увімкнути або вимкнути будь-які дані по монетам.
- Відображення інструмента – як фінансовий інструмент відображається у списках. Є лого чи немає, є тікер чи немає, є опис чи немає.
Видаляємо всі фінансові інструменти та групи, для цього наводите на фінансовий інструмент і натискаєте хрестик праворуч. Те ж саме стосується розділів. Повністю очищаємо Watchlist.
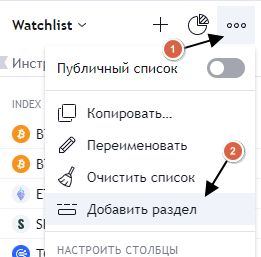
Спочатку додаємо розділ. Називаємо його INDEX. Тут будуть найважливіші індекси та показники. Якщо ви, як і я у криптовалюті, рекомендую додати туди наступні тікери:
- BTC.D – домінування Bitcoin.
- BTC1! – ф’ючерс на Bitcoin.
- ETH.D – домінування Ethereum.
- SPY – індекс SPY.
- TOTAL – капіталізація крипторинку.
Як додати інструменти у розділ? Після створення розділу, натискаємо правою кнопкою миші на його назві та натискаємо “Додати символ” або “Додати інструмент”. Вводите тікер та додаєте інструмент до цього списку.
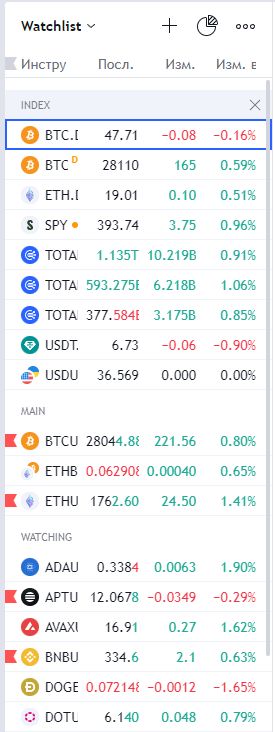
На скріншоті вище мій Watchlist та список груп, монет і токенів. У мене Watchlist поділений на такі групи:
- INDEX – потрібні мені індекси для аналізу ринку.
- MAIN – Bitcoin та Ethereum як основні монети крипто ринку.
- WATCHING – токени та монети, за якими я спостерігаю.
- LAUCHPADS – токени Lauchpad платформ, які є у мене в портфелі.
- MY IDO/ICO TOKENS – токени, які я купив на ICO або IDO.
Ми отримали чистий та структурований список монет та токенів у TradingView для роботи та аналізу.
Налаштування графіка у TradingView
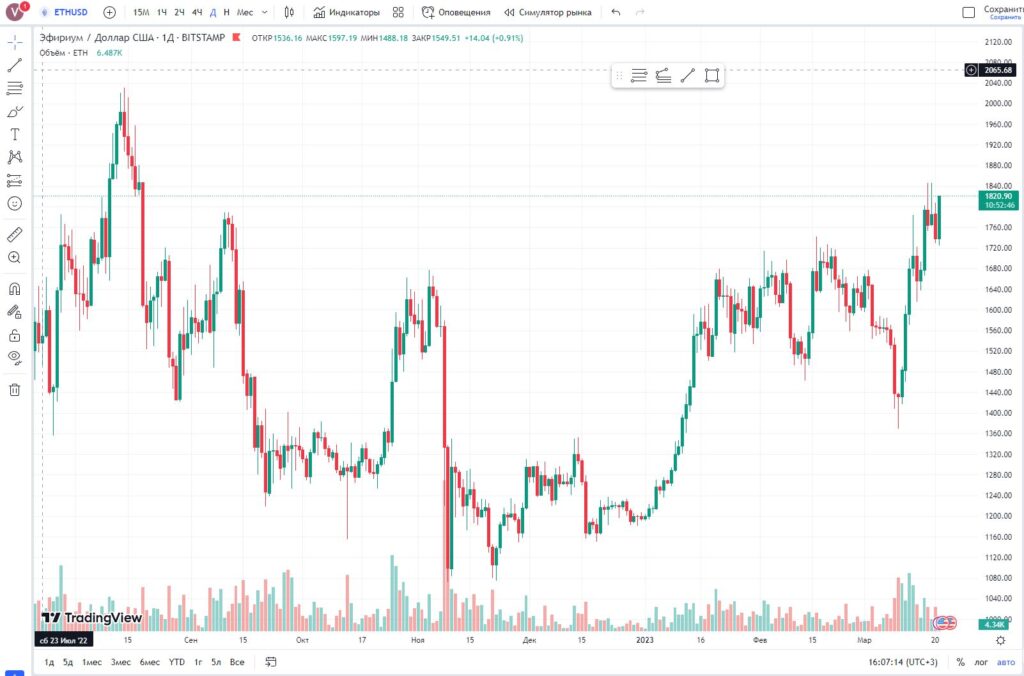
Мій графік на скріншоті вище. Я мало вніс змін, оскільки він у цілому мене влаштовує. Але ми розглянемо всі налаштування, які ви можете змінити.
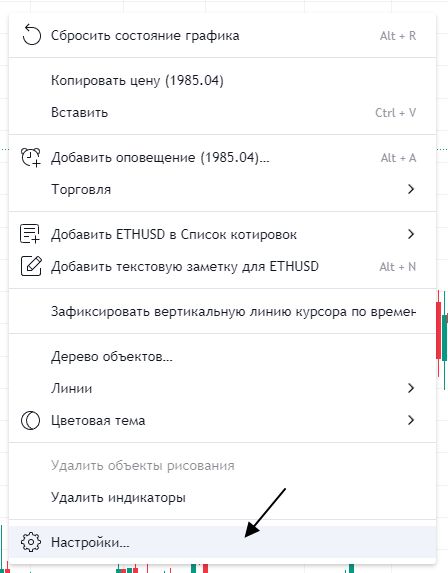
На графіку Trading View натискаємо правою кнопкою миші, у контекстному меню вибираємо “Налаштування”. Налаштування графіка у графічному терміналі TradingView поділене на 6 розділів.
- Інструмент
- Рядок статусу
- Шкали
- Оформлення
- Торгівля
- Події
Пройдемося по кожному з них. На скріншотах ви побачите, як це виставлено у мене.
Інструмент
У цьому розділі зібрані всі налаштування, які відповідають за візуальне відображення графіка, ліній ціни на графіку та самої ціни і часу.
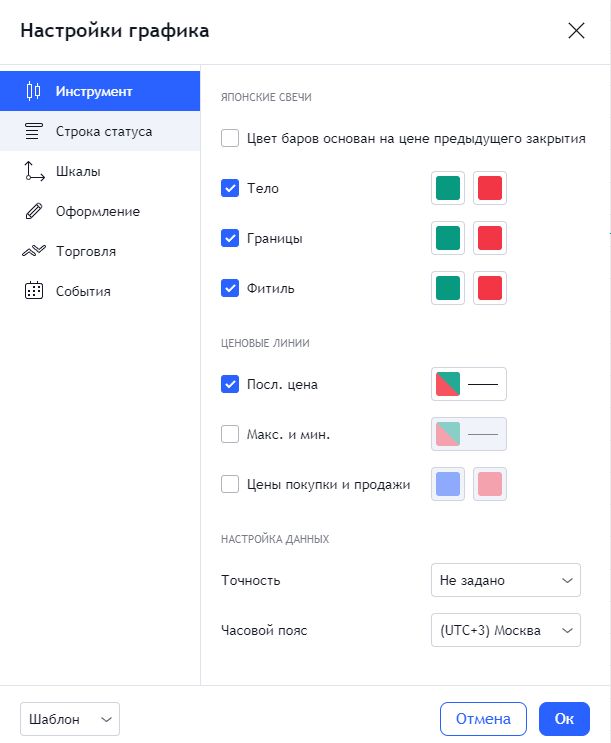
Налаштування візуального відображення свічок. Якщо у вас буде вибраний бари або інший вид графіка, тут буде візуальне налаштування.
Японські свічки:
- Колір барів базований на ціні попереднього закриття – колір буде виключно на основі попереднього закриття.
- Тіло – буде чи не буде заливка кольору тіла свічки. Що таке тіла і фітілі, читайте у свічковому аналізі.
- Границі – будуть чи не будуть границі у тіл та якого кольору.
- Фітілі – відображати чи ні фітілі. Колір фітілів.
Цінові лінії:
- Остання ціна – відображати на графіку лінію поточної ціни. Стоїть за замовчуванням і не потрібно її вимикати.
- Макс. і мін. – відображати на графіку мінімальну та максимальну ціну. Саме того відрізка графіка, який поміщається на екран.
- Ціни купівлі та продажу – окрім останньої ціни, ви будете бачити лінії ціни купівлі та продажу. Найближчий bid та ask. Це не потрібно.
Налаштування даних:
- Точність – з якою точністю визначати ціни. Залишаємо за замовчуванням.
- Часовий пояс – ваш часовий пояс.
Рядок статусу
У цьому розділі зібрані налаштування, які виводяться у верхньому лівому кутку графіка. Це інформацію про поточний інструмент та індикатори, накладені на графік.
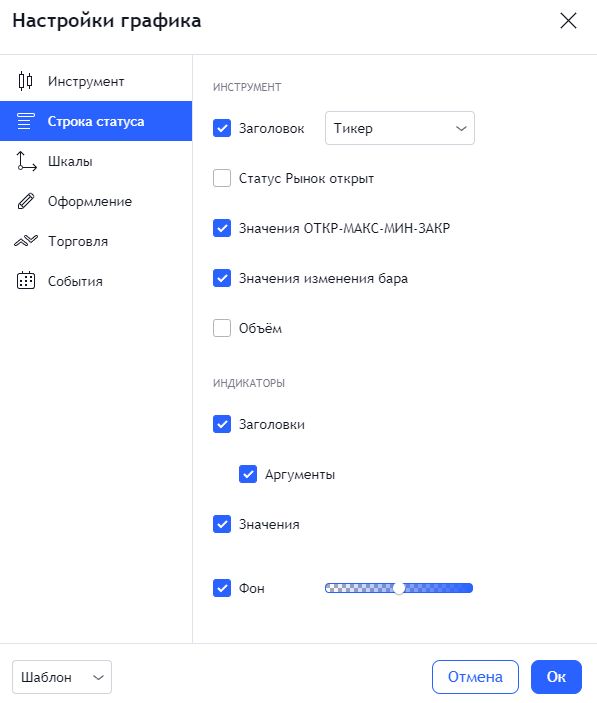
Рядок статусу, це не про графік, а про відображення інформації у верхній частині графіка.

Інструмент:
- Заголовок – за замовчуванням стоїть “Опис”. Ставимо “Тікер”. Щоб ви бачили лише тікер монети або фінансового інструмента, який ви обрали. Коли стоїть опис, це займає набагато більше місця і не несе жодної користі.
- Статус ринок відкритий – додає статус до тікера, про те що ринок зараз відкритий або закритий. Якщо це NYSE, то акції торгуються з 9:30 до 16:00 за NY. На мою думку, непотрібне нагадування, якщо аналізуєте крипту. На ній ринок завжди відкритий.
- Значення ВІДКР-МАКС-МІН-ЗАКР – показувати смугу ціни відкриття, ціну закриття, мінімальну ціну, максимальну ціну. Корисна річ, рекомендую включити.
- Значення зміни бару – відсоткове позначення зміни ціни за останній бар, відносно ціни закриття попереднього бару.
- Обсяг – відображати показники обсягу у верхній частині графіка.
Індикатори:
- Заголовки – заголовок індикатора. Відображати чи ні.
- Аргументи – відображати чи ні аргумент індикатора.
- Значення – відображати чи не відображати значення індикатора.
- Фон – фон.
Шкали
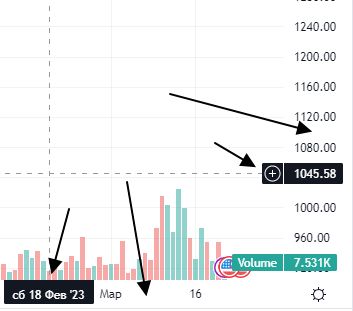
У цьому блоку відображаються налаштування часової шкали, яка внизу графіка та цінової шкали, яка справа.
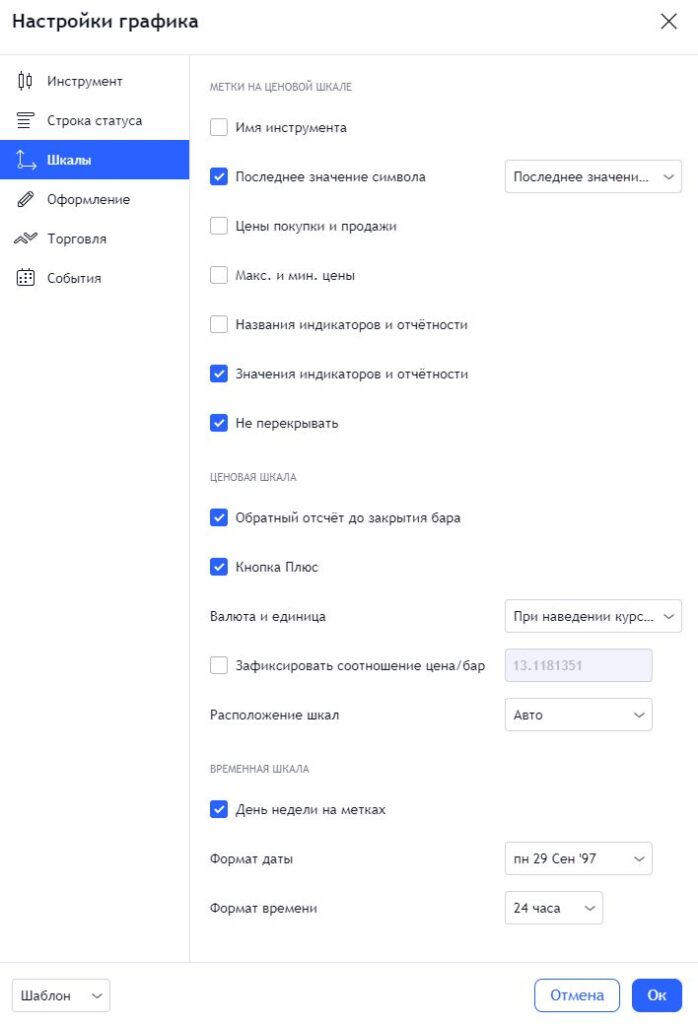
Мітки на ціновій шкалі:
- Назва інструмента – відображати тікер інструмента, поряд з відображенням ціни.
- Останнє значення символу – фактично ціна. Відображати ціну на шкалі ціни чи ні. Якщо так, то яку саме. Можна у відсотках.
- Ціни купівлі та продажу – відображати на шкалі ціни BID та ASK.
- Макс. і мін. ціни – відображати максимальні та мінімальні ціни на шкалі ціни. Це ціни, які є максимальними та мінімальними для того відрізка графіка, який потрапляє на екран.
- Назви індикаторів та звітності – режим відображення назви індикатора на шкалі ціни.
- Значення індикаторів та звітності – режим відображення значення індикатора на шкалі ціни.
- Не перекривати – перекривати чи не перекривати значення ціни.
Цінова шкала:
- Зворотний відлік до закриття бару – відображати під ціною таймер зворотного часу, до закриття бару. Справа смаку.
- Кнопка Плюс – кнопка “плюс” відображається, коли ви водите мишкою по графіку поруч з ціною, вона дозволяє поставити на цю ціну алерт, створити заявку на купівлю чи продаж. Якщо активований режим торгівлі.
- Валюта та одиниця – не використовую.
- Зафіксувати співвідношення ціна/бар – не використовую.
- Розташування шкал – залишаємо на Авто.
Часова шкала:
- День тижня на мітках – як буде відображатися день тижня у мітках на часовій шкалі внизу. Тут вибираємо формат дати та часу.
- Формат дати.
- Формат часу.
Оформлення
Стиль графіка, стиль шкали дати та ціни, розмір полів і так далі.
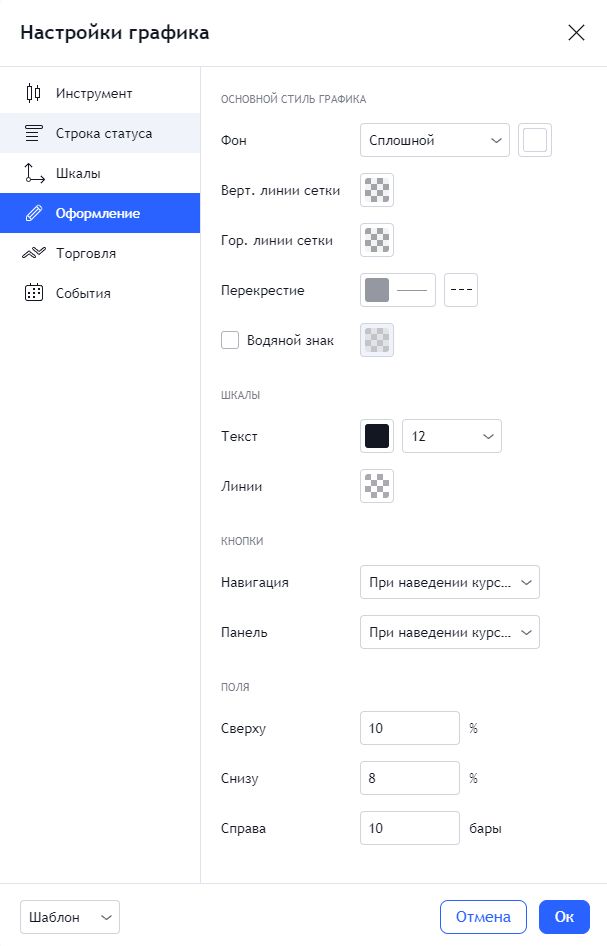
Основний стиль графіка:
- Фон – сплощений фон чи градієнтний.
- Верт. лінії сітки – колір та прозорість вертикальної сітки під графіком на фоні.
- Гор. лінії сітки – колір та прозорість горизонтальної сітки під графіком на фоні.
- Перехрестя – стиль та колір перехрестя, коли ви взаємодієте з графіком.
- Водяний знак – можна відображати на фоні графіка тікер.
Шкали:
- Текст – текст на шкалі ціни та дати.
- Лінії – колір лінії шкали.
Кнопки:
- Навігація – не використовую.
- Панель – не використовую.
Поля:
- Зверху – відступ зверху від верхнього краю екрана до графіка у відсотках.
- Знизу – відступ знизу від графіка до нижньої точки екрана з графіком.
- Справа – на скільки справа залишити вільне місце у барах до шкали з ціною.
Торгівля
Цей пункт я свідомо пропускаю, тут зібрані інструменти для торгівлі з графічного терміналу. Це рекомендую робити тільки на біржі.
Події
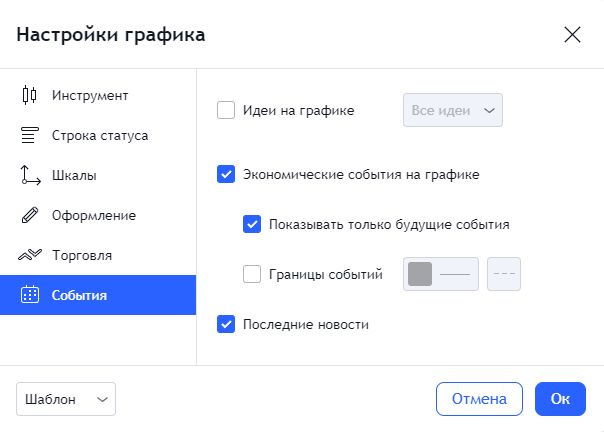
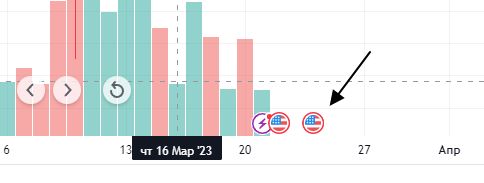
- Ідеї на графіку – відображати ідеї з сайту TradingView, вимикаємо.
- Економічні події на графіку – відображає економічні події у школі дати та часу. Внизу графіка. Зручно, можна включити. При наведенні на іконку, можна почитати, що за новина.
- Показувати тільки майбутні події – показувати тільки події, які будуть. Минулі приховувати.
- Межа подій – показати на графіку вертикальні лінії подій, які відповідають часу їх проведення.
- Останні новини – відображати останню новину за активом.
Ми пройшлися по всім налаштуванням графіка. Я не можу показати конкретно на графіку, де та чи інша налаштування і як це відображається, інакше стаття буде нескінченною. Але ви самі можете включати і вимикати галочки, і перед очима відразу побачите зміни на графіку.
Інструменти для роботи з графіком у TradingView
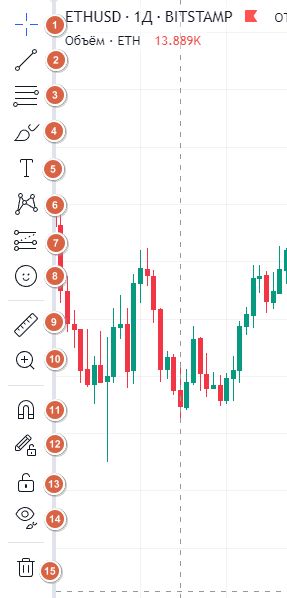
У TradingView дуже багато різноманітних інструментів для роботи з графіком. Всі вони відсортовані за групами. При відкритті кожної окремої групи, ви побачите ще багато входящих у неї інструментів. Майже скрізь.
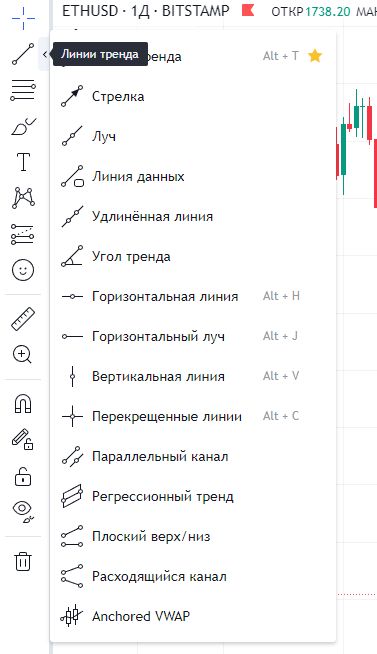
Я звичайно не буду описувати кожен інструмент, але коротко напишу про кожну з груп:
- Курсори. Можна вибрати вид та тип курсора.
- Лінії тренду – тут зібрані різноманітні інструменти, які так чи інакше пов’язані з лініями тренду або працюють подібним чином.
- Інструменти Ганна та Фібоначчі – усі інструменти, які засновані на числах Фібоначчі.
- Геометричні фігури – різноманітні геометричні фігури, які ви можете накладати або малювати на графіку. Тут є пензель, за допомогою якого можна малювати на графіках TradingView.
- Інструменти коментування – інструменти для коментарів, тексту, стрілок, твітів, ідей тощо.
- Патерни – інструменти, які дозволяють вирізати та виділяти патерни на графіку.
- Інструменти для вимірювання та прогнозування – дуже класні інструменти для розрахунку позицій. Там є інструменти “Довга позиція” та “Коротка позиція”. Ці інструменти допомагають швидко розрахувати тейк і профіт.
- Іконки. Тут зібрані різноманітні іконки, які можна наносити на графік.
- Лінійка – найбільш потрібний та корисний інструмент. Він допомагає розрахувати дату, час, кількість барів, відсотковий рух та інше.
- Збільшити масштаб. Тут все зрозуміло.
- Магніт. Є слабкий та сильний магніт. Дозволяють різним інструментам прилипати до барів, ліній, інших інструментів і так далі.
- Залишатися у режимі малювання. Якщо ви обрали якийсь інструмент, після використання, він не буде перемикатися на курсор. Так можна намалювати багато трендових ліній і т.д.
- Зафіксувати всі об’єкти. Зафіксувати все, що ви нанесли на графік, щоб випадково не зрушити або не перенести мишкою.
- Сховати всі об’єкти малювання. Дозволяє однією кнопкою прибрати з графіка все, що там було намальовано.
- Видалити об’єкти. Дозволяє видалити намальовані об’єкти. Можна видалити все, а можна конкретні об’єкти.
Найбільш використовувані інструменти:
- Лінія тренду.
- Корекція за Фібоначчі.
- Пензель.
- Прямокутник.
- Довга позиція.
- Коротка позиція.
- Лінійка.
Найчастіші інструменти можна додати у вибране і розмістити їх над графіком для зручної роботи.
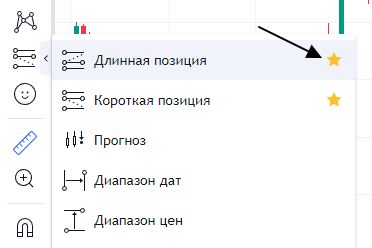
Панель вибраних інструментів включається в самому низу панелі інструментів. Зображення зірочки.
Таймфрейм і тип графіка
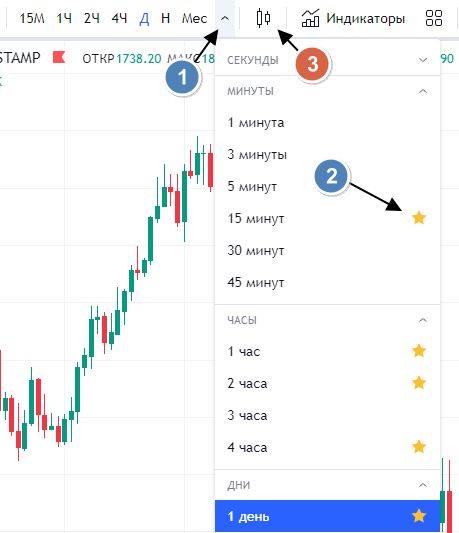
Панель з таймфреймом або часовими індикаторами свічок, розташована зверху над графіком. Ви можете розгорнути її стрілкою вниз і додати потрібний вам інтервал у вибране. Тоді ви будете бачити його над графіком для швидкого перемикання.
Справа від таймфреймів, є зображення свічок.
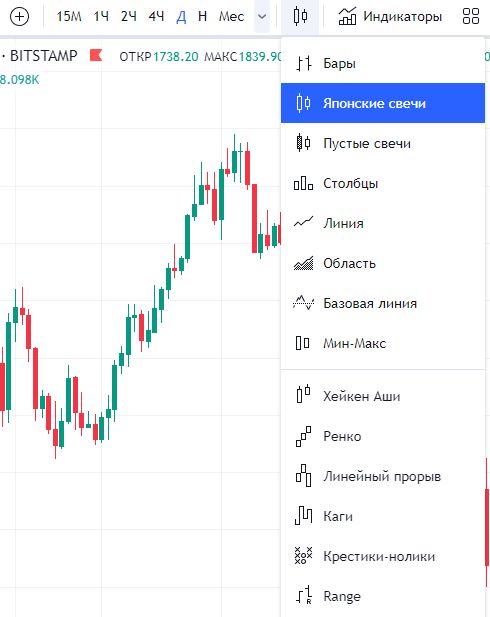
Графічна платформа TradingView підтримує багато видів графіків, рекомендую користуватися свічковим графіком, який стоїть за замовчуванням.
Індикатори у TradingView
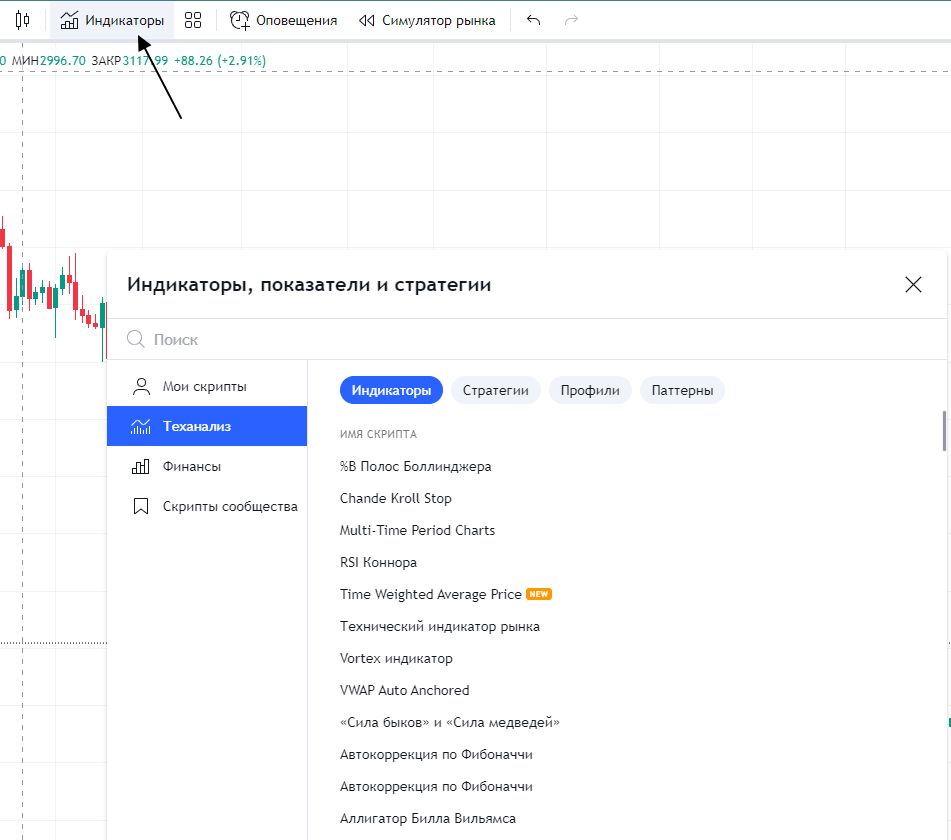
Індикаторів у TradingView дуже багато. Я користуюся лише середніми ковзними. Давайте на їх прикладі покажу, як накласти індикатор на графік.
Переходимо в панель “Індикатори”, ви побачите список індикаторів, які є у TradingView з розбивкою за категоріями. Шукати за категорією дуже довго, скористаємося пошуком.
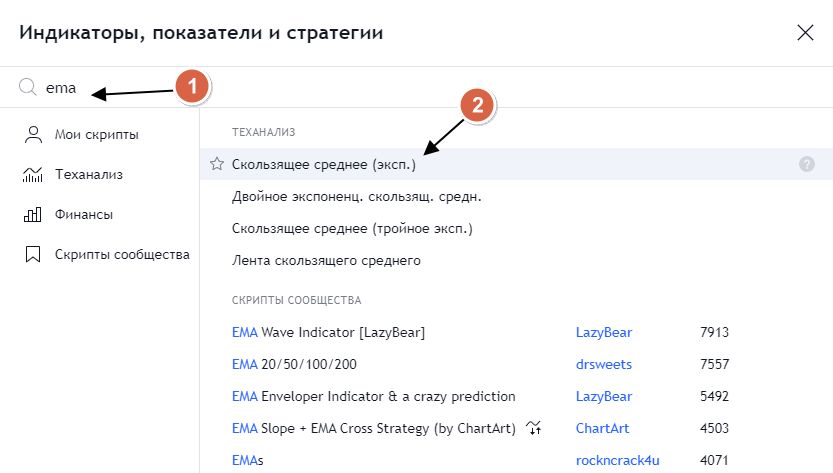
Шукаємо потрібний індикатор. Ви можете ввести в пошук його скорочення, або його повну назву. Пошук працює відмінно. Натискаємо на потрібний індикатор. Ви також можете зробити список улюблених індикаторів, натиснувши на зірочку зліва від назви індикатора. Натискаєте на індикатор і він додається.
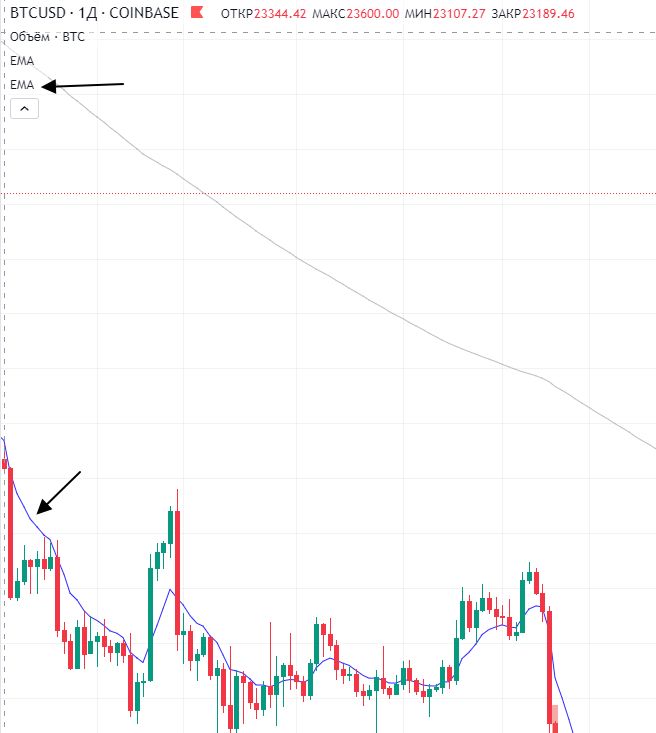
Після додавання індикатора на графік TradingView, ви можете налаштувати його під себе.
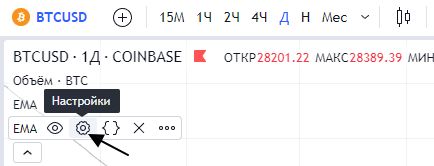
Наводимо мишкою на індикатор, ви побачите різні іконки, іконка ока вимикає та вмикає індикатор, дуже зручно, якщо вам потрібно його вимкнути на деякий час. Іконка шестерінки дозволяє увійти в налаштування.
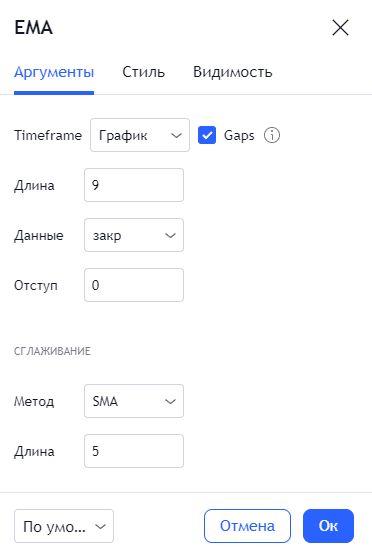
У кожного індикатора свої налаштування. Описувати їх немає сенсу. Налаштовуйте під себе та використовуйте. У безкоштовній версії є обмеження на кількість індикаторів на графіку. Три індикатори точно можна додати.
Alerts або сповіщення
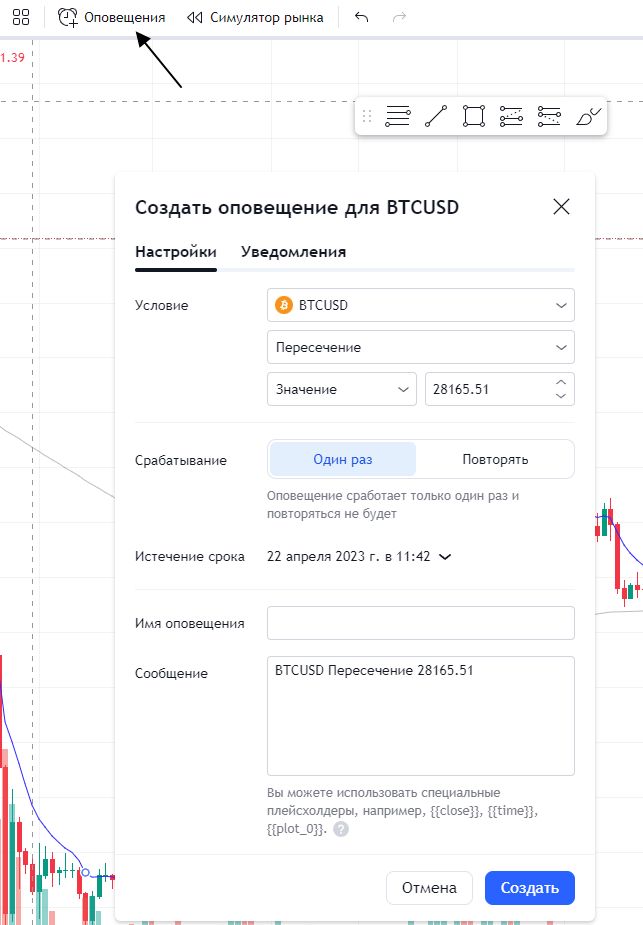
Дуже корисна та важлива функція для інвестора. Ви можете налаштувати будь-якого роду сповіщення у TradingView для своєчасного реагування на зміну ціни.
Умови. Ви можете обрати за яких умов спрацює сповіщення. Варіанти:
- Перетин – спрацює при перетині ціни, неважливо зверху вниз чи знизу вгору.
- Перетин знизу вгору чи зверху вниз – спрацює лише при перетині ціни знизу чи зверху.
- Більше або менше, ніж – ціна стала більшою або меншою від вказаної.
- Вхід та вихід в/із каналу – при вході ціни в вказаний ціновий діапазон ви отримаєте повідомлення.
- Всередині та поза каналом – повідомлення при ціні у каналі.
- Рух вгору чи вниз – при русі вгору чи вниз на певну кількість свічок.
- Рух вгору чи вниз у % – оповіщення при русі вгору чи вниз на певну кількість відсотків.
Обравши умови спрацювання оповіщення, вибираєте значення ціни або цін.
Спрацювання. Вказуємо, як спрацьовує повідомлення. Один раз або повторювати.
Термін дії. До якого терміну оповіщення актуальне.
Ім’я та повідомлення. Даєте інформативну назву оповіщенню та опис. Щоб одразу згадати, що ви хотіли при цьому оповіщенні.
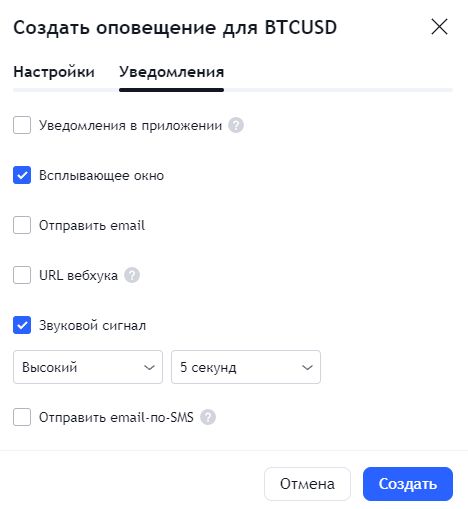
У вкладці “Повідомлення”, ви можете налаштувати повідомлення, яким чином ви будете їх отримувати. У додатку, у спливаючому вікні, через електронну пошту, можна навіть через SMS. За безкоштовною підпискою кількість алертів обмежена. Можна тільки 1 алерт.
Симулятор ринку та демо-торгівля на TradingView
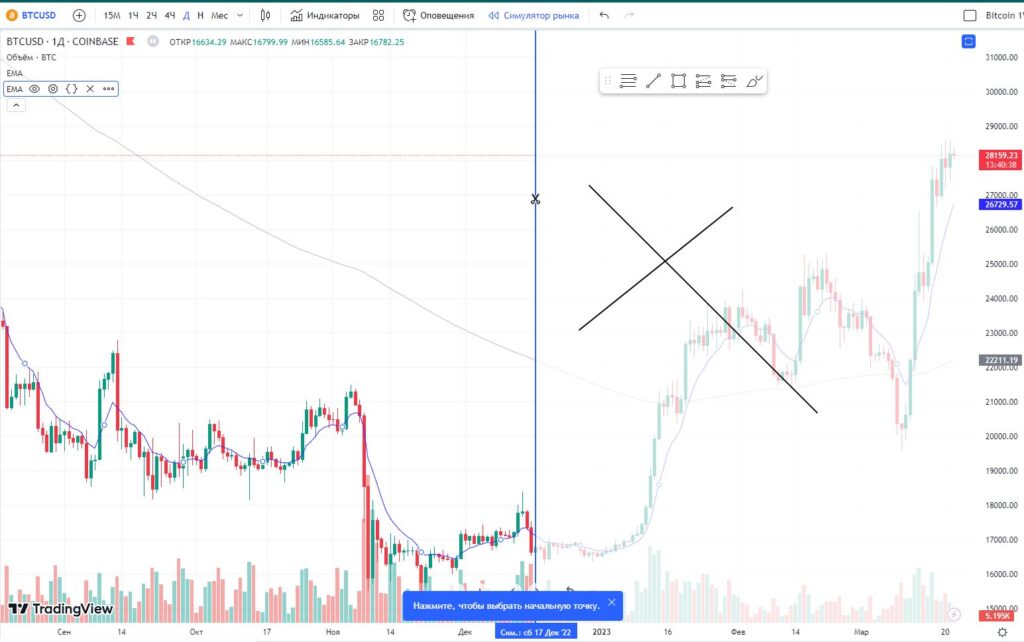
Симулятор ринку у TradingView дозволяє відрізати частину графіка, наче його не було, та почати перегортати вперед по одному бару або включити швидкість симуляції, автоматичного прокручування вперед. Таким чином, можна тренуватися в технічному аналізі.
Тут головне не займатися самообманом. Корисно, якщо ви включаєте графік, який ви не знаєте, ви не знаєте в підсумку якою буде ціна, тоді це корисно. Якщо ви включаєте графік, який вам знайомий або ви знаєте, що ціна в підсумку зросла, тут потрібно бути обережним у висновках.
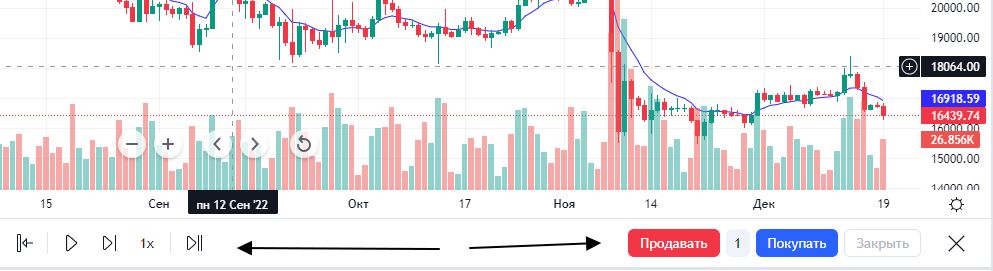
При включенні симуляції, також завантажується панель купівлі та продажу. Ви зможете робити демо-угоди та реалізовувати таким чином освітню демо-торгівлю.
Насправді, це дуже класні інструменти, які багато торгових платформ дають тільки у платних підписках.
Налаштування самої платформи TradingView
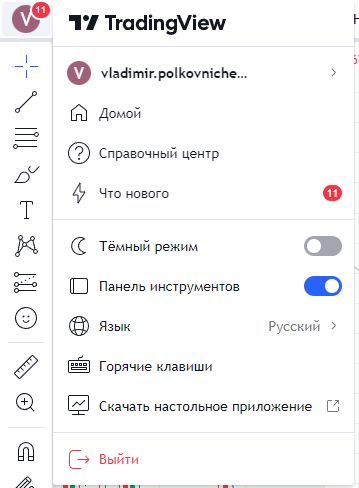
До цього ми розглядали налаштування списків, графіка, індикаторів. У TradingView є додаткові налаштування, які можна побачити, натиснувши на іконку облікового запису зліва вгорі. З цікавого, ви можете змінити темний та світлий режим графіка, увімкнути чи вимкнути панель інструментів, змінити мову Trading View та налаштувати гарячі клавіші.
Якщо ви дуже активно використовуєте TradingView, тут можна завантажити настільний додаток для ефективної роботи. Якщо ви заходите раз на день, як я, воно вам не потрібно.
Цікаві функції, які є у TradingView
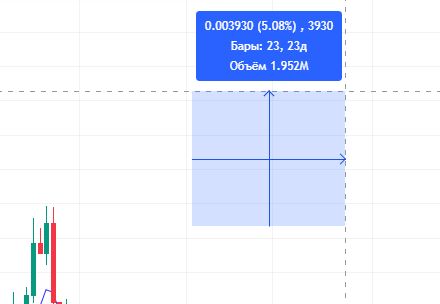
Швидка лінійка зажиманням кнопки SHIFT + ЛКМ (лівої кнопки миші). Зажали SHIFT, не відпускаючи натискаємо лівою кнопкою миші на графіки та ведемо мишкою в потрібний бік для вимірювання часу або відсоткової зміни ціни.
Для малювання рівних ліній, вибираємо лінію тренду та зажимаємо клавішу SHIFT. Ви будете малювати рівні лінії. Можна малювати рівні горизонтальні та вертикальні лінії, а також під 45 градусів.
Зажимаємо CRT + виділення області лівою кнопкою миші. Таким чином ми виділяємо всі лінії та інструменти, які потрапляють у цю область, наприклад для видалення. Як у комп’ютері ви зажимаєте ліву кнопку миші та виділяєте іконки або ярлики. Тільки тут це робиться з зажатим CTR у Windows або Command у Mac.
За допомогою ПРОБІЛУ ви можете перемикати акції або монети у своїх списках (Watchlist).
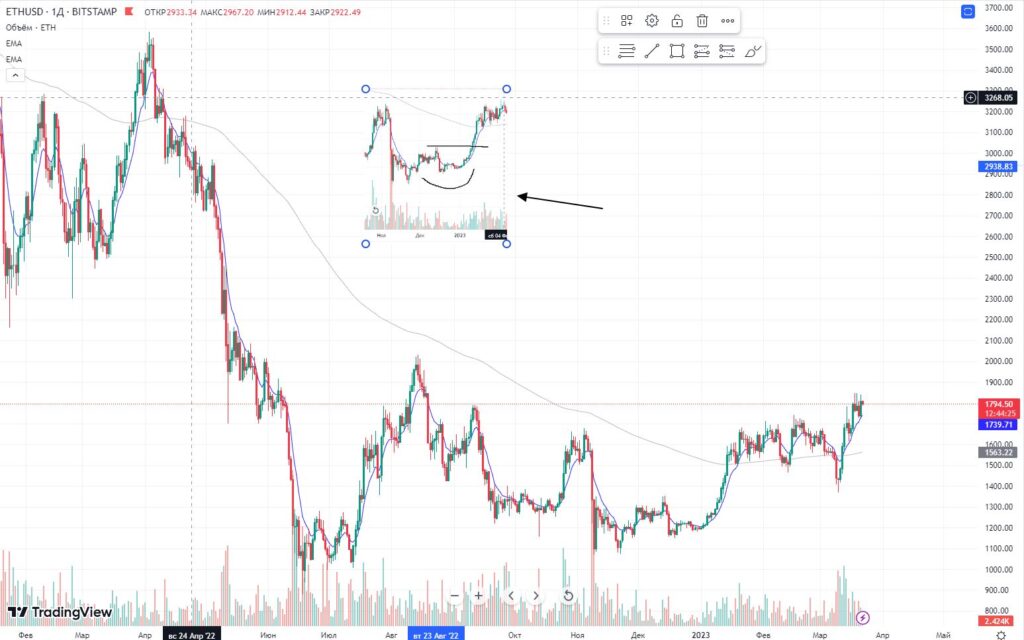
На графік можна вставити навіть зображення, наприклад, вам сподобалася якась ситуація на графіку, ви зробили скріншот, наприклад, програмою PicPick. Вставили у графік.
В цілому, я розглянув усі дійсно важливі речі, які необхідні у роботі. Звісно, тут значно більше можливостей та налаштувань, але все описати у статті немає бажання, і вони будуть потрібні лише вузькому колу людей для специфічних стратегій та роботи. Все, що розглянуто вище, буде корисно всім, хто працює у TradingView.